Jūsų supratimo pamoka, kurioje mes jums parodysime kaip galite pridėti parinktį Hibernate in Windows 10 Start Menu kad galėtumėte greitai pasiekti šį miego režimą savo kompiuteryje arba nešiojamajame kompiuteryje.
Kompiuterius ir nešiojamus kompiuterius galima suskirstyti į tris būsenas, kai mes jų nebedirbame. "Shut Down"- visiškas uždarymas"Sleep“ – dalinis uždarymas su mažesniu energijos suvartojimu ir „Hibernate“- būsena, kurioje sistemos failai yra aktyvūs ir vairuotojai Jie dedami į atvaizdą hard disk prieš kompiuterį ar nešiojamą kompiuterį uždaryti. Tai leidžia calaculatorului ar nešiojamą kompiuterį pradėti greičiau, ir paliktas atviras paraiškų bus paleisti iš valstybės, kurioje jie buvo palikta prieš žiemos miego. jūs dirbate Photoshop, Excel, Word arba bet kokiam kitam taikymui ir tegul kompiuterį į užmigdymo, kai jį paliko. Viskas jūsų darbas liks išsaugoti ir bus vėl paleisti programas.
Labai naudinga taupyti elektros ir nešiojamojo kompiuterio baterijos energijateisynas.
Mes nežinome, dėl kokių priežasčių "Microsoft" nepriskyrė žiemoti variantą by default la Windows 10 Start Menu, Mes tik variantai: Disconnect, Sleep, Shut down si Iš naujo.
parinktis užmigdymo jūs galite lengvai pridėti prie Start Menu, Su šiek tiek dėmesio ir toliau pateiktus nurodymus.
Kaip pridėti parinktį Hibernate in Windows 10 Start Menu
1. Atidaryti valdymo skydą arba Settings > System > Power & Sleep > spustelėkite „Additional power settings"
2. į "Additional power settings"Spustelėkite parinktį"Choose what the power button do", Kairėje parinkčių sąrašo pusėje.
3. Kitame ekrane spustelėkite „Change settings that are currently unavailable"Tada pažymėkite parinktį"Hibernate".
Norėdami išsaugoti pakeitimus, spustelėkite „Išsaugoti pakeitimus“.
Po šio žingsnio variantą žiemojimas Ji buvo įtraukta į Maitinimo Meniu nuo Start Menu.
Norėdami pašalinti kompiuterį ar nešiojamąjį kompiuterį iš žiemos miego, paspauskite mygtuką „maitinimas“.
Nešiojamieji kompiuteriai galite nustatyti sulaikytosios veiksenos ir uždarymo sklendės.
Tokiu būdu jums nebereikės pasiekti meniu "Power"Be Start Menu Padėti nešiojamasis kompiuteris veikia žiemos miego režimu. Viskas, ką jums reikia padaryti, tai arti atvartas, lieka visi prašymai ir dokumentai atviros ir neišsaugoti bus galima po perkrovimo.
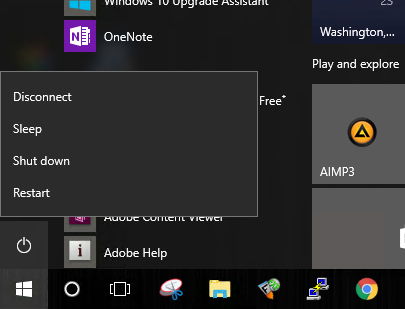
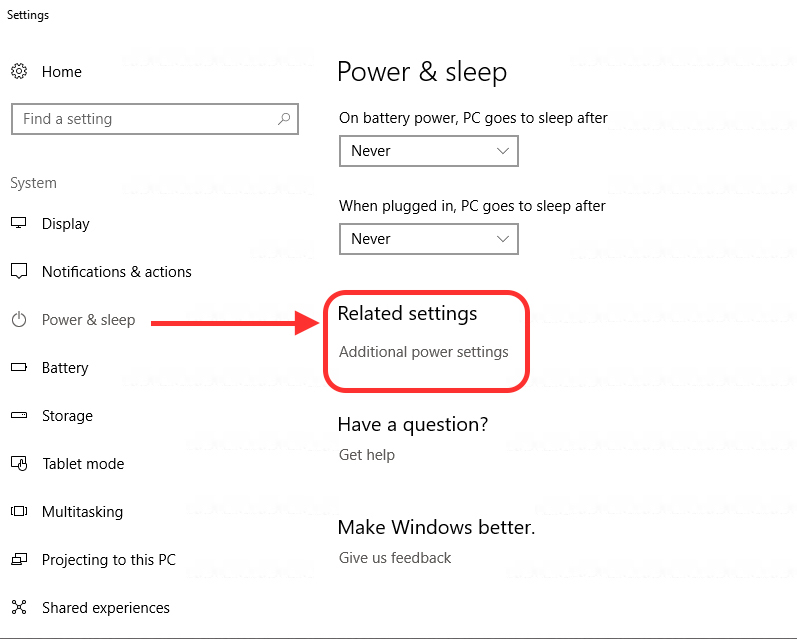
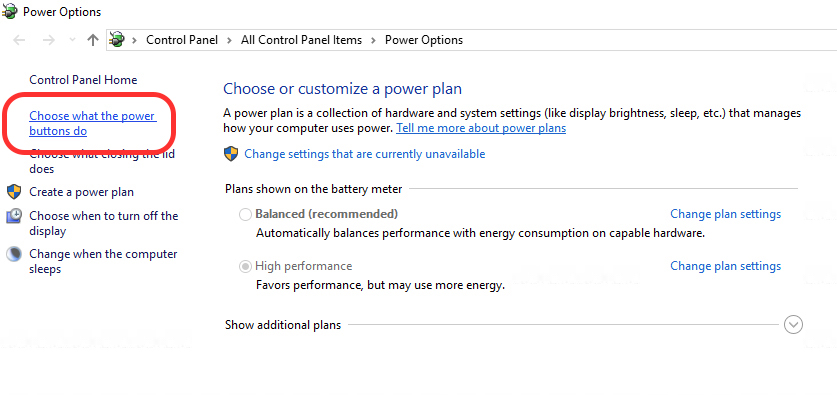
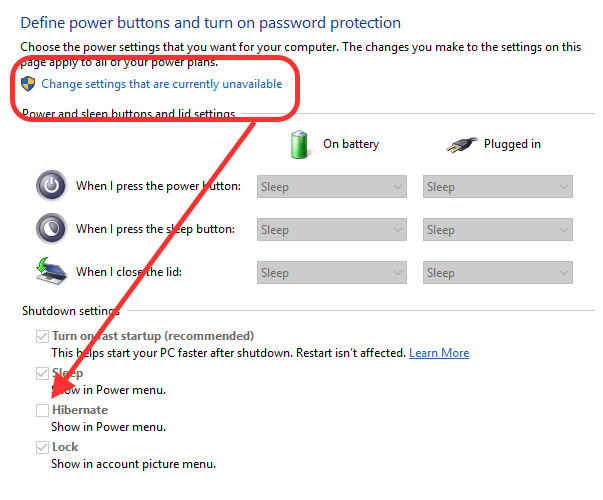
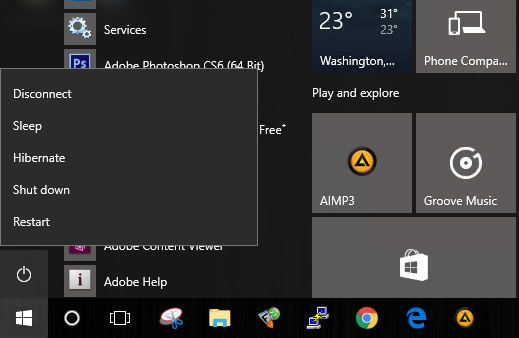
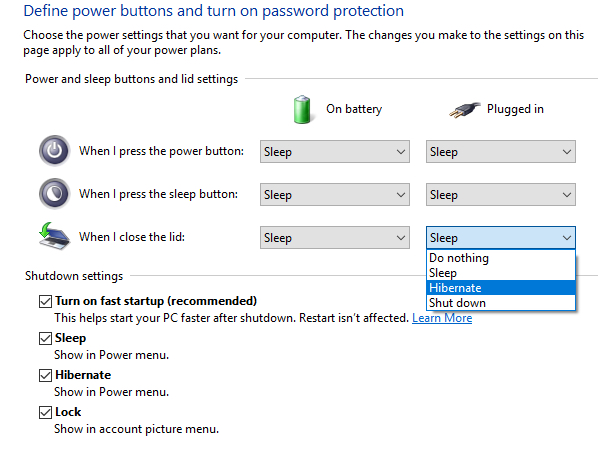
Jis seguido tus instrucciones pero no aparece la option hibernar o hibernate por lo tanto no la puedo agregar.
Pasirodo dvi parinktys:
Sustabdyti
Blokuoti
Tai teigiamos būsenos BGH internetinis kompiuteris