Jei turite darbo, asmeninį ar verslo el. pašto adresą, šioje pamokoje sužinosite, kaip pridėti privačią el. pašto paskyrą pašto programoje Windows 11. POP, IMAP ir SMTP nustatymai.
Net jei verslui dažniausiai naudojamas el. pašto klientas Microsoft Outlook, Windows 11 Mail suteikia daug galimybių gauti ir siųsti verslo žinutes. Windows Mail praktiškai yra įpėdinis Outlook Express, ir buvo integruotas į operacines sistemas kartu su leidimu Windows "Vista".
Taikant Mail nuo Windows 10 si Windows 11, kai pridedate el. pašto paskyrą, turite numatytuosius dažniausiai naudojamų paslaugų nustatymus visame pasaulyje. Outlook.com (apima el. pašto domenus outlook.com, live.com, MSN / Hotmail), Office 365 cu Exchange, Gmail, Yahoo! si iCloud.
Jei turite el. pašto adresą a privatus serveris, kuris gali būti adresas pašto verslui, vykdantis pareigas, studentas ar dar ką nors, tada turite pridėti jį prie programos Mail su rankiniais nustatymais. Nustatymai, kuriuose turite Įveskite savo elektroninio pašto adresą užpildykite priėmimo protokolą IMAP/POP ir serveris SMTP pašto žinučių siuntimui. Tokiu būdu programoje galėsite pridėti privatų el Mail pe Windows.
Kaip pridėti privačią el. pašto paskyrą „Mail“ programoje Windows 11 – Išplėstiniai nustatymai SMTP, IMAP/POP
Šiame vadove žingsnis po žingsnio bus parodyta, kaip pridėti privatų el. pašto adresą programoje Mail on program Windows.
1. atvira programa Mail pe Windows 11 ir eikite į nustatymų meniu. Dešinėje pusėje su nustatymais esančioje juostoje spustelėkite Manage Accounts.
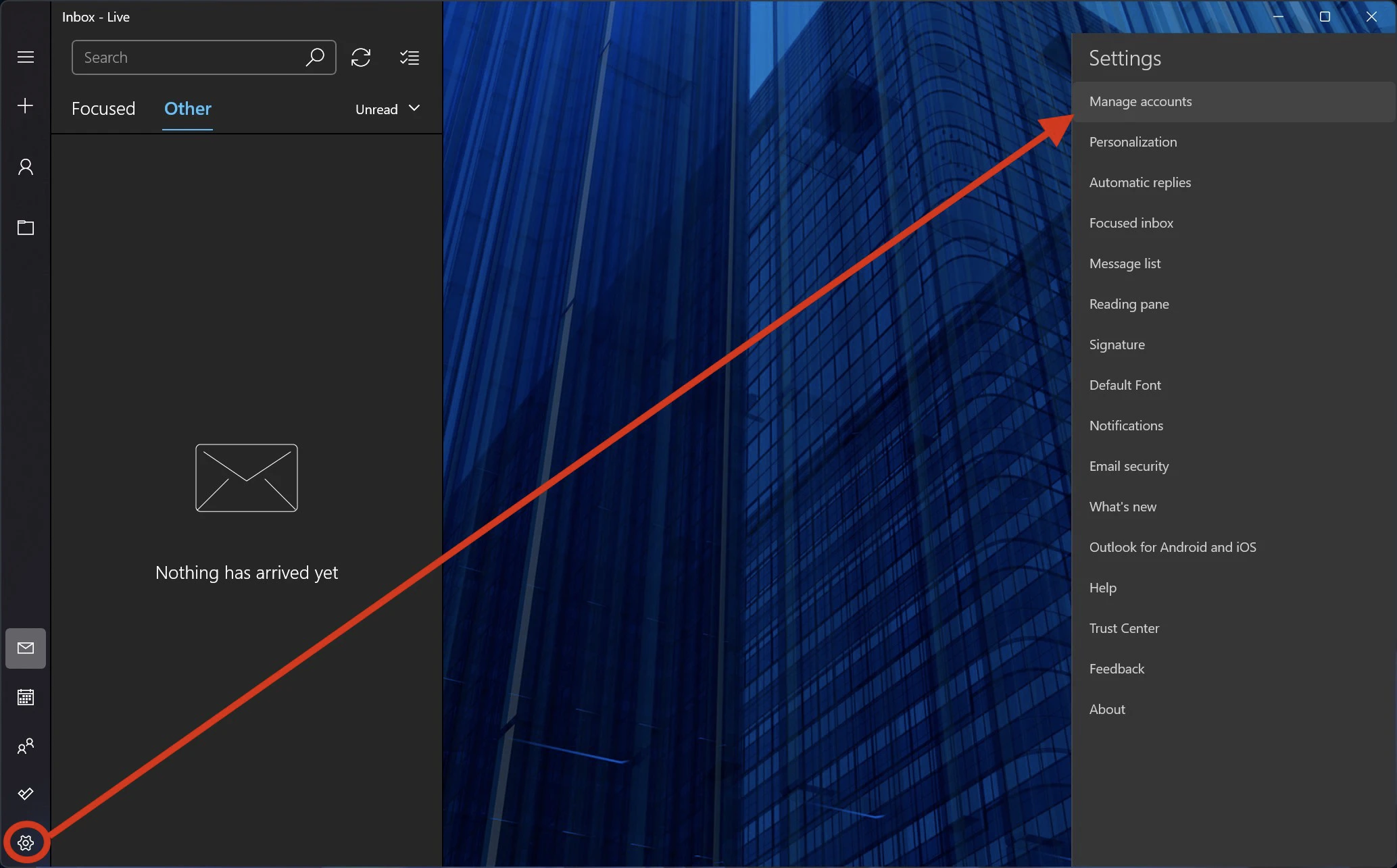
2. spustelėkite “Add Account“ norėdami pridėti naują el. pašto paskyrą programoje Mail.
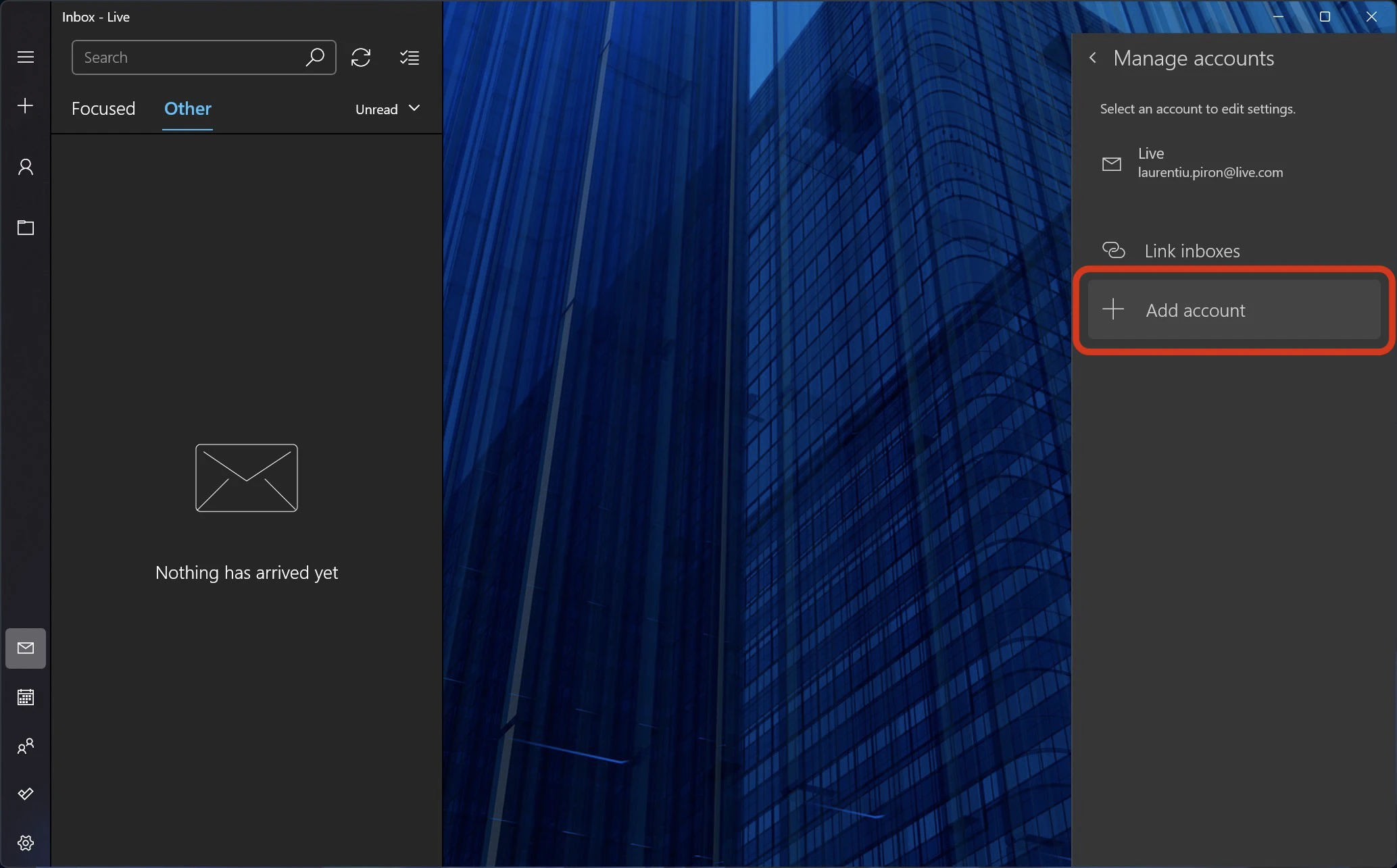
3. Atsidariusiame lange spustelėkite “Advanced setup“Tada spustelėkite “Internet email“.
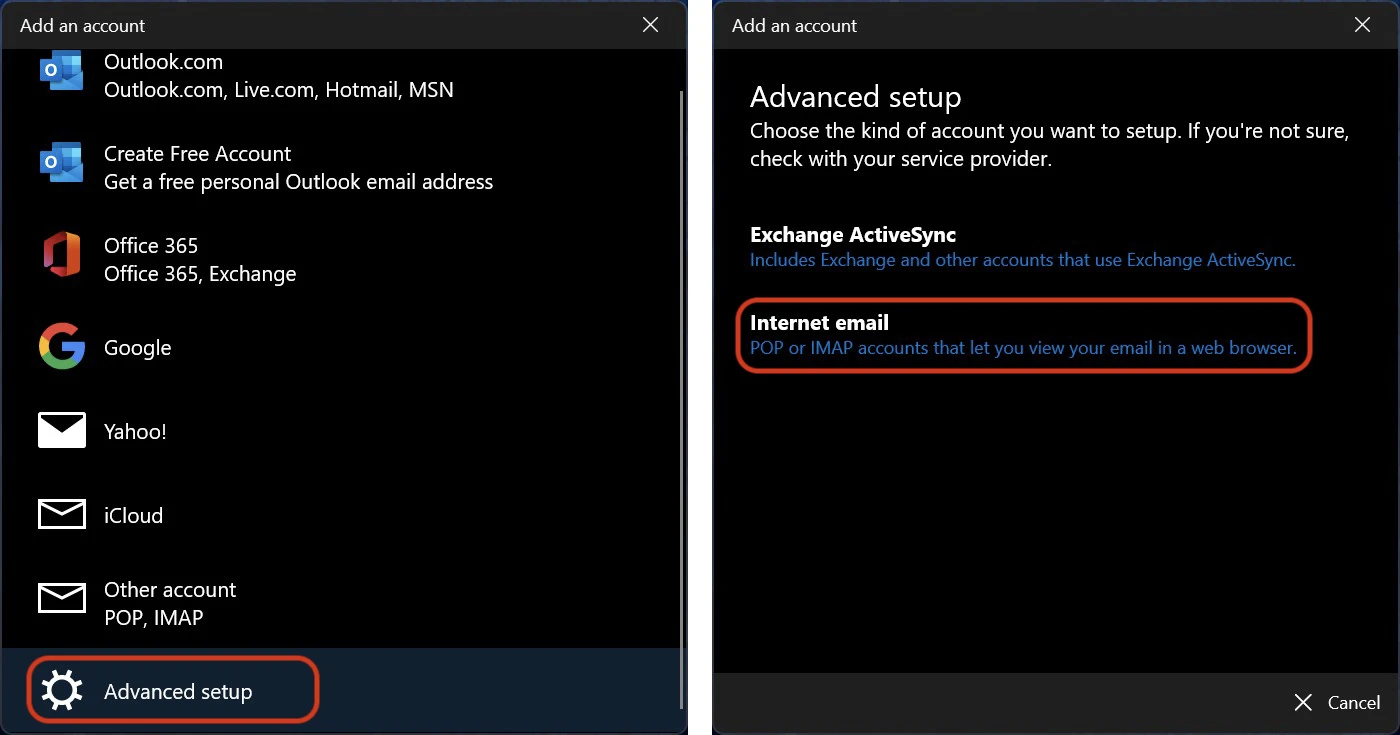
4. Šiame žingsnyje turime būti labai atsargūs, nes čia turime įvesti paskyros, kurią norime konfigūruoti, el. pašto adresą, serverį ir pranešimų siuntimo protokolą (SMTP), serveris žinutėms priimti ir protokolas (POP arba IMAP), el. pašto paskyros slaptažodį ir kitus saugos duomenis.
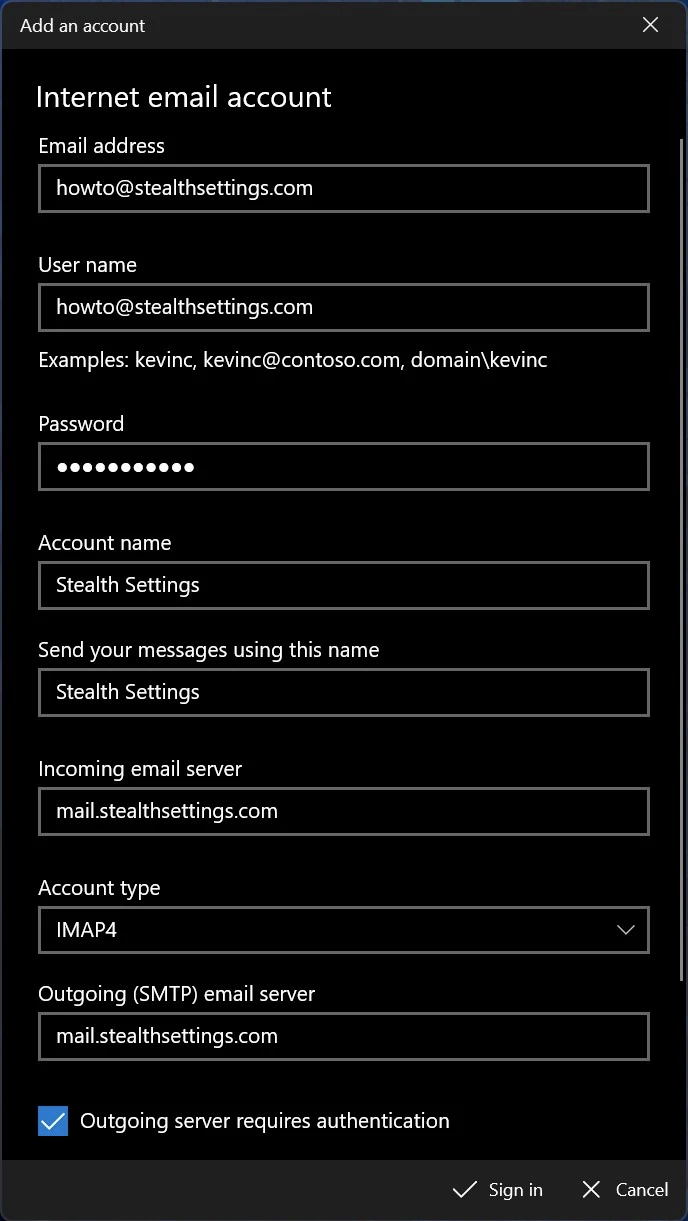
Dažniausiai gaunamo el. pašto serveris ir siunčiamo el. pašto serveris yra tas pats, tačiau šiuos duomenis galite gauti iš el. pašto paslaugų teikėjo (tiekėjo) arba iš įmonės, kurioje dirbate, IT skyriaus.
Įeinančiam serveriui galite pasirinkti protokolą (paskyros tipą): POP arba IMAP4. Viduje ši pamoka Pamatykite skirtumą tarp POP3 ir IMAP4.
Teisingai įvedę visus duomenis, spustelėkite “Sign in“.
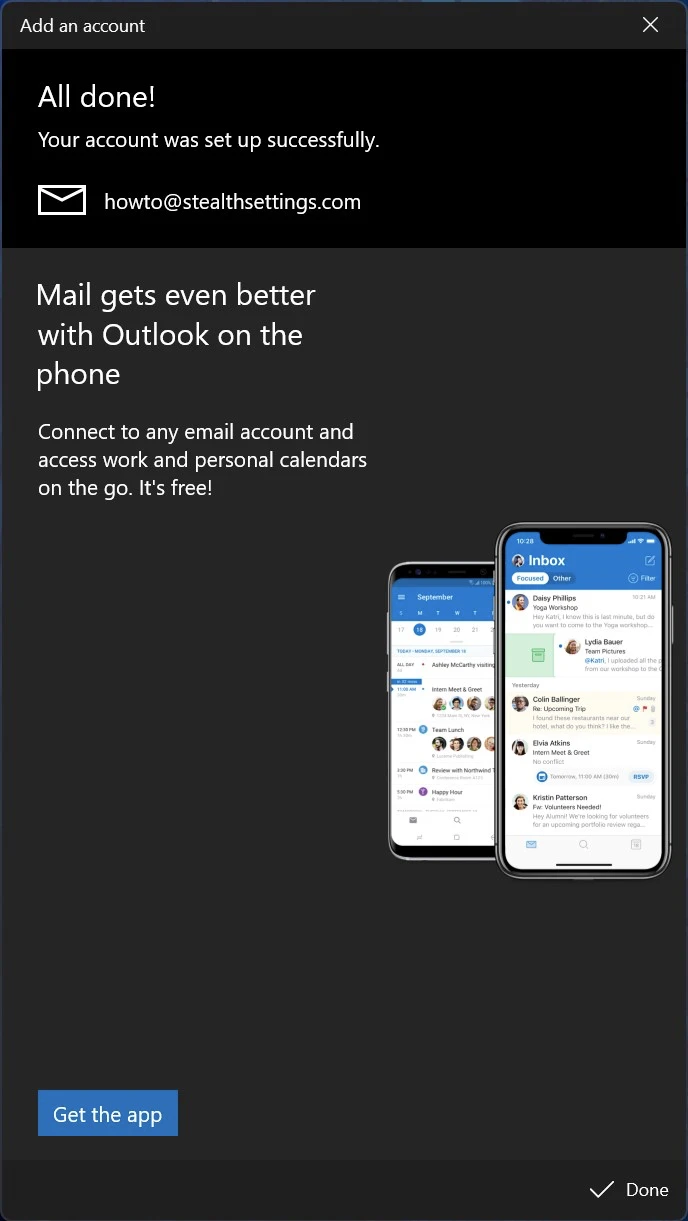
Nauja privati el. pašto paskyra sėkmingai įtraukta į pašto programą Windows 11.
piäta vain tiiat vanha szällätä, sähälätunnus, porttien nunerot, ja servären nimet. windows XP jums tinka.
Tu teisus. Tačiau daugeliui žmonių sąrankos veiksmai gali būti sudėtingi. Ypač jei pamiršta seną leidimąword :)