Laidinė pelė šiuo metu labiau naudojama seniems kompiuteriams arba žaidėjams. Ilgą laiką tiek nešiojamajame, tiek kompiuteryje laidinės pelės vietą užėmė belaidė pelė, kuri užtikrina tokį pat aukštą našumą kaip ir klasikinė. Dauguma jų modebelaidės pelės kaip maitinimo šaltinį naudoja baterijas. Kai baigiasi pelės baterija ir neturite atsarginės, pravartu žinoti, kaip galite naudoti klaviatūrą, o ne pelę Windows 11. Perkelkite žymeklį ant klaviatūros, spustelėkite, pasirinkite arba spustelėkite dešinįjį pelės klavišą.
Jei nešiojamajame kompiuteryje jutiklinė dalis taupo, kai baigiasi pelės baterijos, kompiuteryje su Windows 11 gerai žinoti, kaip juo naudotis Mouse Keys. Mygtukai, perkeliantys pelės žymeklį ekrane.
Kuprinai
Kaip galite naudoti klaviatūrą, o ne pelę Windows 11 – Pelės klavišai
Kol nenaudosime klavišų, o ne pelės, turime suaktyvinti pelės klavišus. Be pelės pagalbos, kuri neva nebeveikia.
Kaip suaktyvinti pelės klavišus nenaudojant pelės Windows 11
Prieš naudojant pelės klavišus, juos reikia suaktyvinti nustatymuose Windows 11. Paspauskite mygtuką "Windows“ ir pasiekite nustatymus Windows naudojant raktas Tab, klaviatūros rodyklėmis ir klavišu Enter.
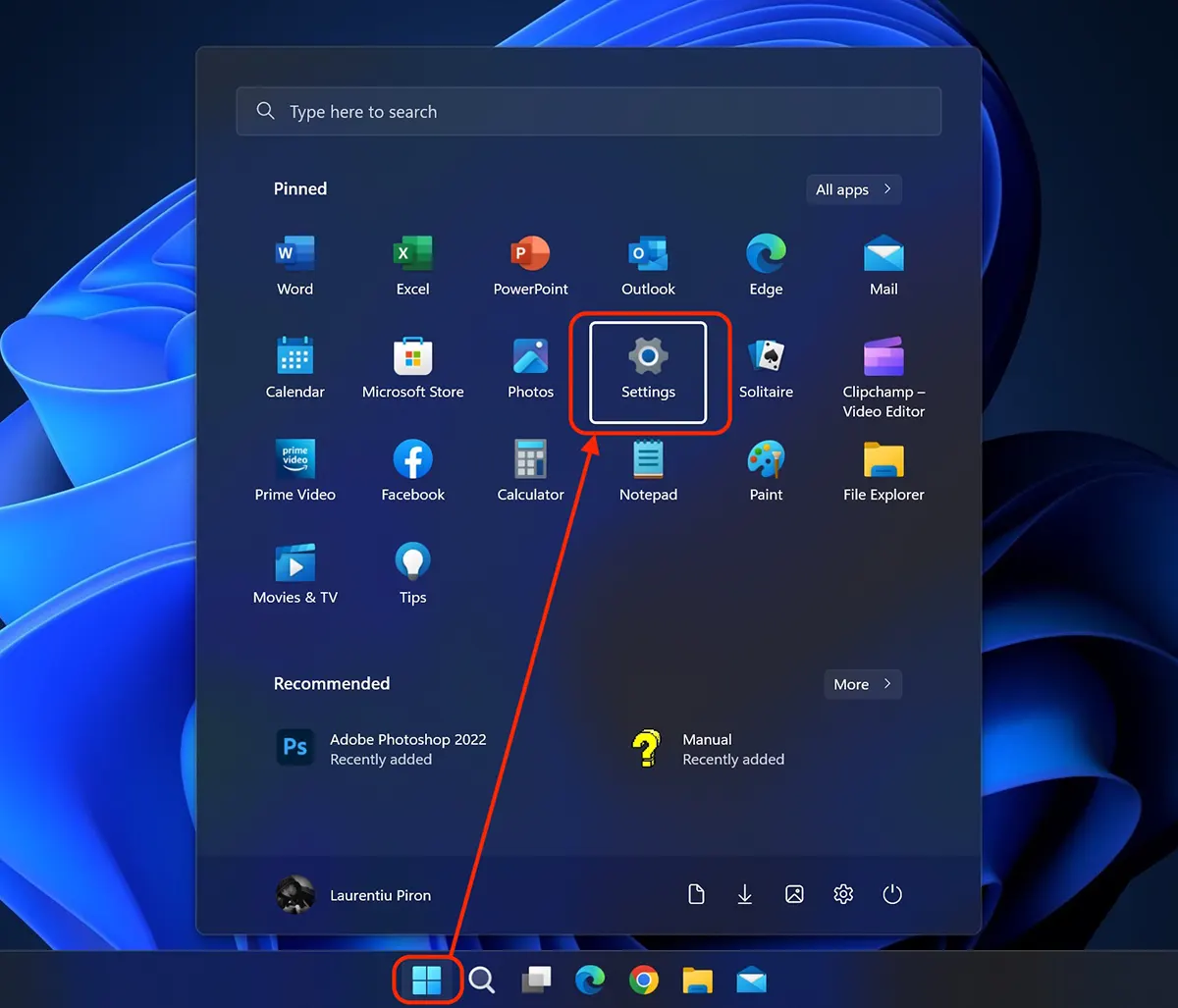
In Windows 11 Settings, naršykite naudodami rodyklę žemyn (Down Key) Kad Accessibility ir paspauskite Enter. Dešinėje pusėje atidaromas pritaikymo neįgaliesiems nustatymų puslapis. Paspaudžiame klavišą Tab, kad perkeltume komandas į tą puslapį, tada rodykle žemyn einame į pelę (Pelės klavišai, greitis, pagreitis).
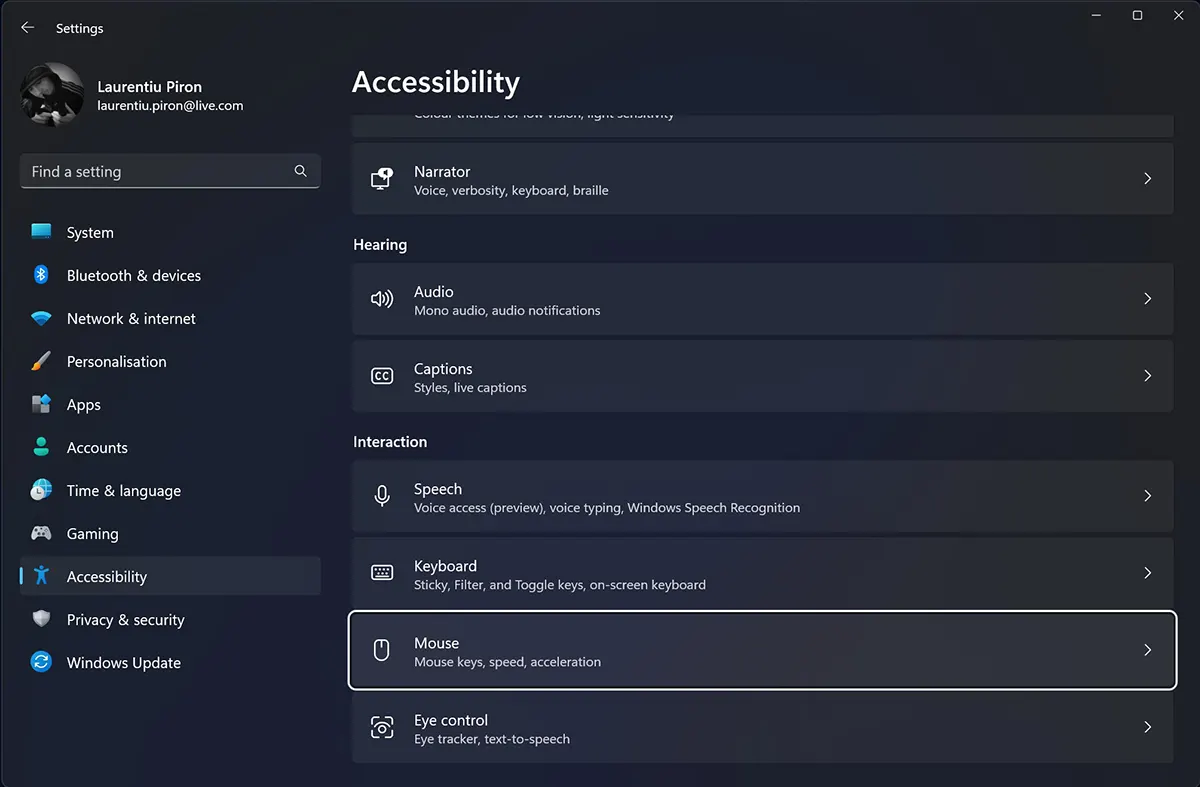
La Accessibility → Mouse, naršykite mygtuku Tab iki pasirinkimo “On / Off” nuo Mouse Keys pasirinktas su baltu rėmeliu, tada paspauskite klavišą Space norėdami įjungti funkciją.
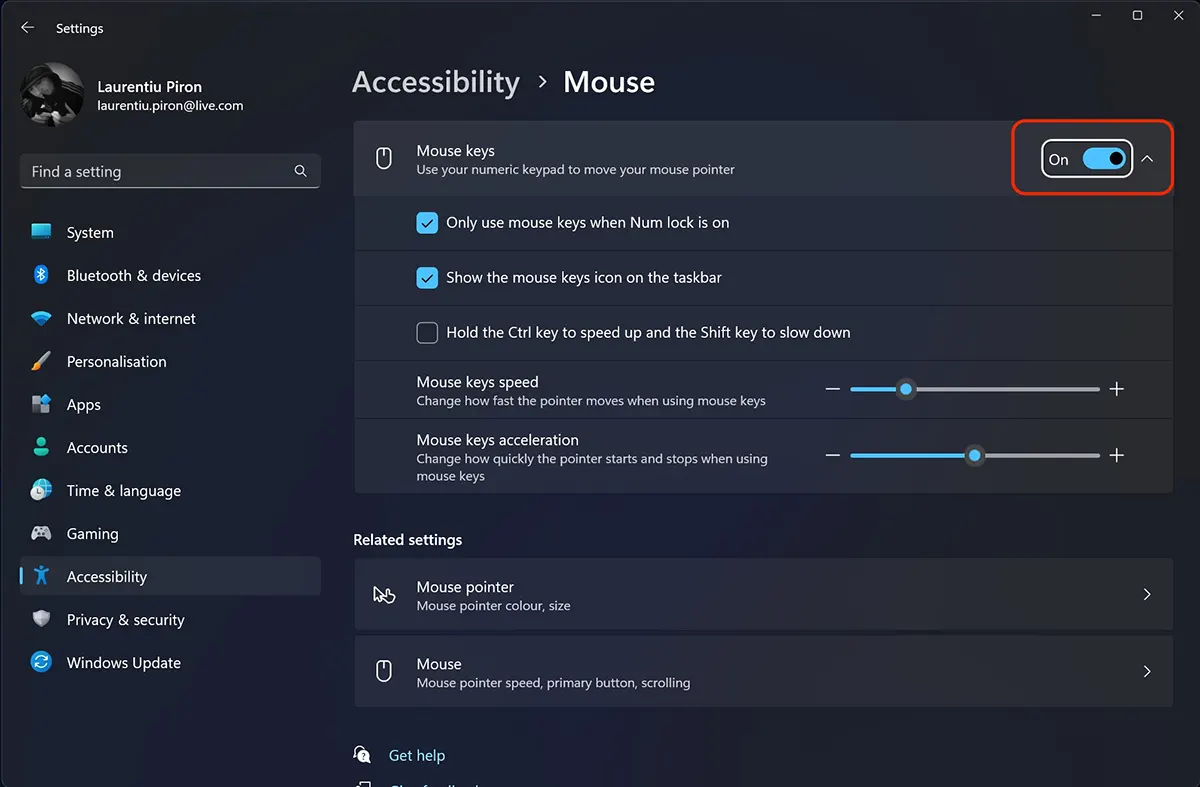
Po aktyvavimo Mouse Keys taip pat turite tam tikrus nustatymus pelės žymeklio valdymas iš klaviatūros.
Galite pasirinkti naudoti šią funkciją, kai ji suaktyvinta Num lock (Only use mouse keys when Num lock is on), kad būtų rodoma užduočių juostos piktogramoje Mouse Keys (Show the Mouse Keys icon on the taskbar) arba padidinti / sumažintisorati žymeklio greitį klavišais Ctrl si Shift (Hold the Ctrl key to speed up and the Shift key to slow down).
Arba greitai paspauskite klavišą tris kartus SHIFT naudoti klaviatūrą, o ne pelę. Paspauskite Alt si Y dėl aktyvinimo. Yes.
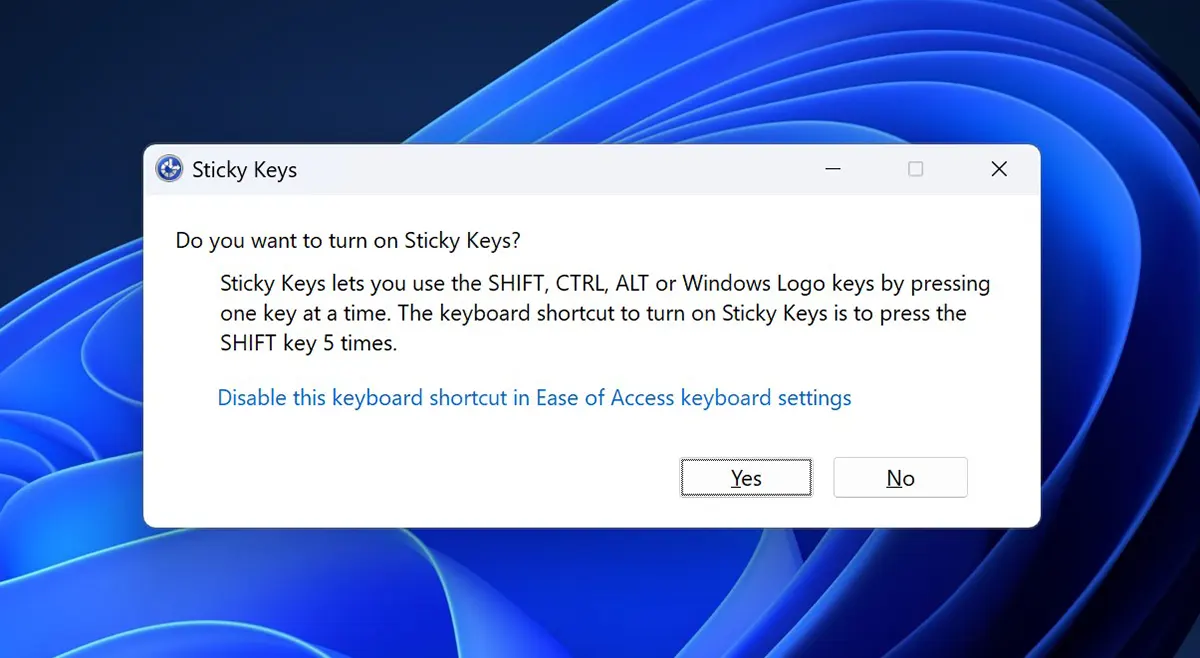
Kaip perkelti klaviatūros žymeklį (pelės žymeklį)
Įjungus lipnius klavišus, šie klavišai bus naudojami pelės žymekliui perkelti ekrane:
- 8 – aukštyn
- 2 – žemyn
- 4 - liko
- 6 - teisingai
- 7 – viršuje kairėje
- 9 – viršuje dešinėje
- 1 – apačioje kairėje
- 3 – apačioje dešinėje
Pelės mygtukai (spustelėjimo srityje) paspaudžiami mygtukais:
- kairysis mygtukas - / (Forward slash)
- dešinysis mygtukas – – (Minus)
- abu - * (Asterisk)
Jei žymeklis yra ant nuorodos arba elemento, kurį galima spustelėti, naudokite šiuos klavišus:
- kairysis spustelėjimas - / 5 (kairysis mygtukas aktyvuojamas su "/" ir klavišu "5").
- dešiniuoju pelės mygtuku spustelėkite - – 5 (dešinysis mygtukas aktyvuojamas su "-" ir klavišu "5")
- dukart spustelėkite - / + (aktyvuotas kairysis mygtukas su "/" ir "+" klavišais)
Tokiu būdu vietoj pelės galite naudoti klaviatūrą Windows 11, norėdami perkelti pelės žymeklį, spustelėkite arba dukart spustelėkite klavišus.