"Pasirinkite operacinę sistemą system. Windows 11 On Volume 4" yra mėlynas ekranas, kuris pasirodo paleidžiant kompiuterį ir kuriame vartotojas gali pasirinkti, kurią operacinę sistemą paleisti. Šis ekranas būdingas kompiuteriams, kuriuose įdiegtos kelios versijos Windows 11 ant skirtingų pertvarų ar tūrių hard diskbendruomenė.
Taip pat pasitaiko atvejų, kai šis puslapis pasirodo po a update majoras al Windows 11, o rodomi tomai (operacinės sistemos) realybėje neegzistuoja. Tiksliai nežinau, kodėl iškyla ši problema, bet ją galima labai lengvai išspręsti.
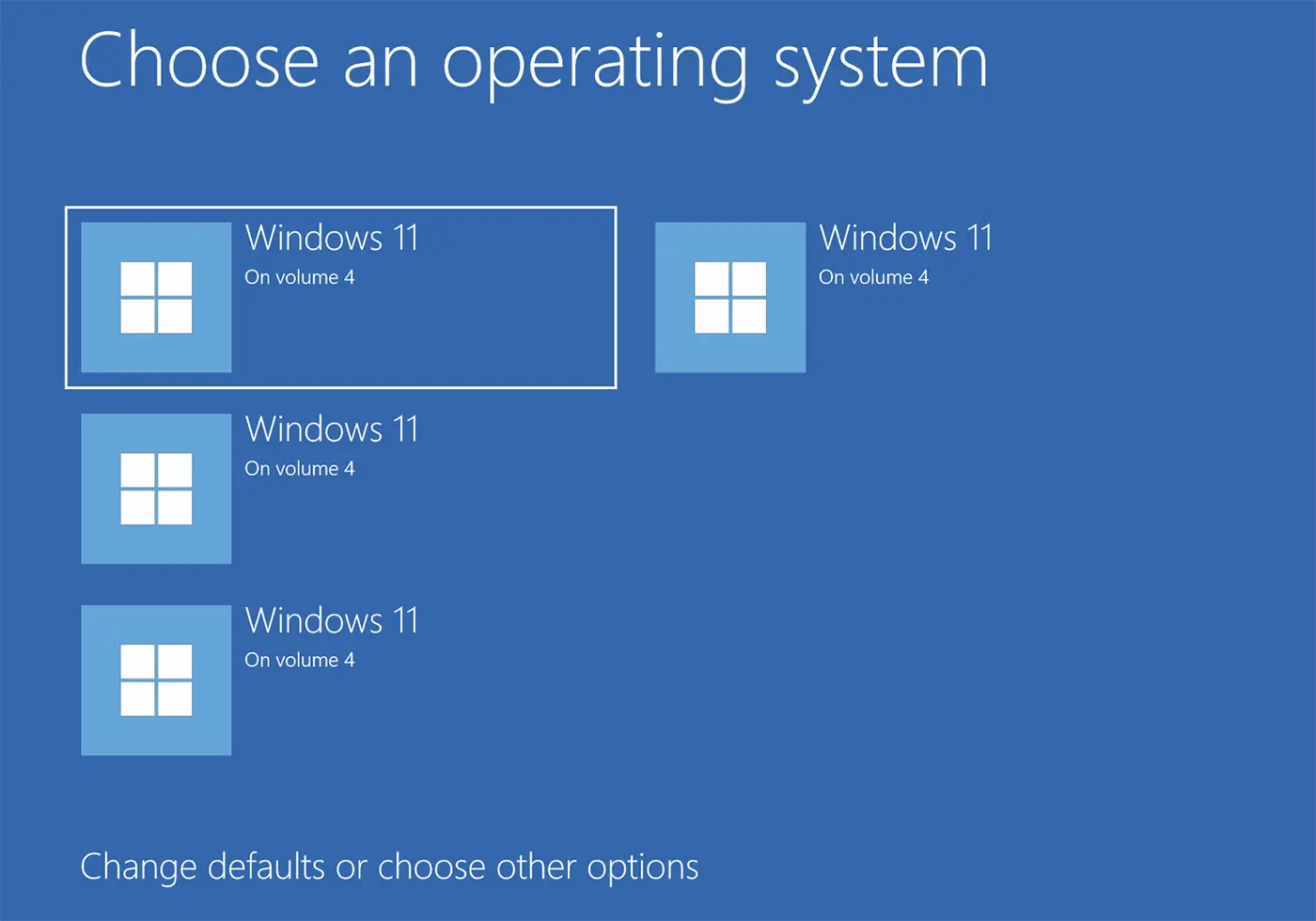
Kuprinai
Fix Blue Screen: Choose an operating system. Windows 11 on Volume 3, 4.
Jei kompiuteryje nėra įdiegtų kelių operacinių sistemų ir nenaudojate dvigubos įkrovos, bet „Pasirinkite operacinę system. Windows 11 4 tome“, yra du būdai, kuriais galite apeiti šį mėlyną ekraną, nereikės rankiniu būdu pasirinkti operacinės sistemos, kurią norite paleisti.
Pirmasis metodas
Paprasčiausia yra nustatyti, iš kurio tūrio hard disknorite, kad kompiuteris paleistųsi ir nustatytumėte nedidelį laukimo laiką, kol operacinė sistema bus paleista iš pasirinkto tomo ar skaidinio.
1. Mėlynajame ekrane spustelėkite „Keisti defaults arba pasirinkti kitą options".
2. Parinkčių ekrane spustelėkite „Keisti laikmatį“.
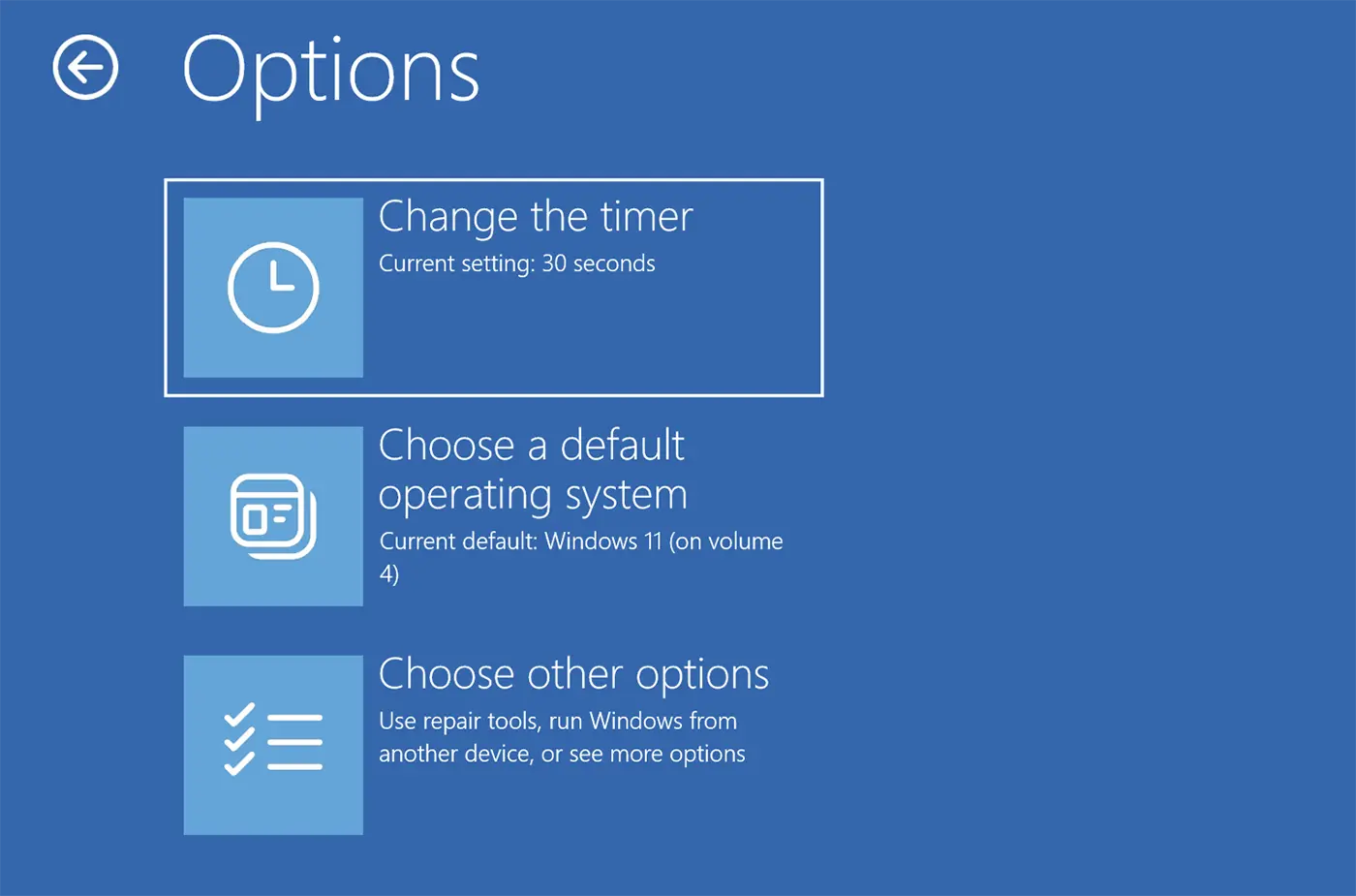
3. Nustatykite 5 sekundžių laiką, per kurį pasirinkta sistema įsijungs automatiškai. Windows 11 ant 3 tomo, 4 tomo ar bet kurio kito, kurį norite paleisti automatiškai.
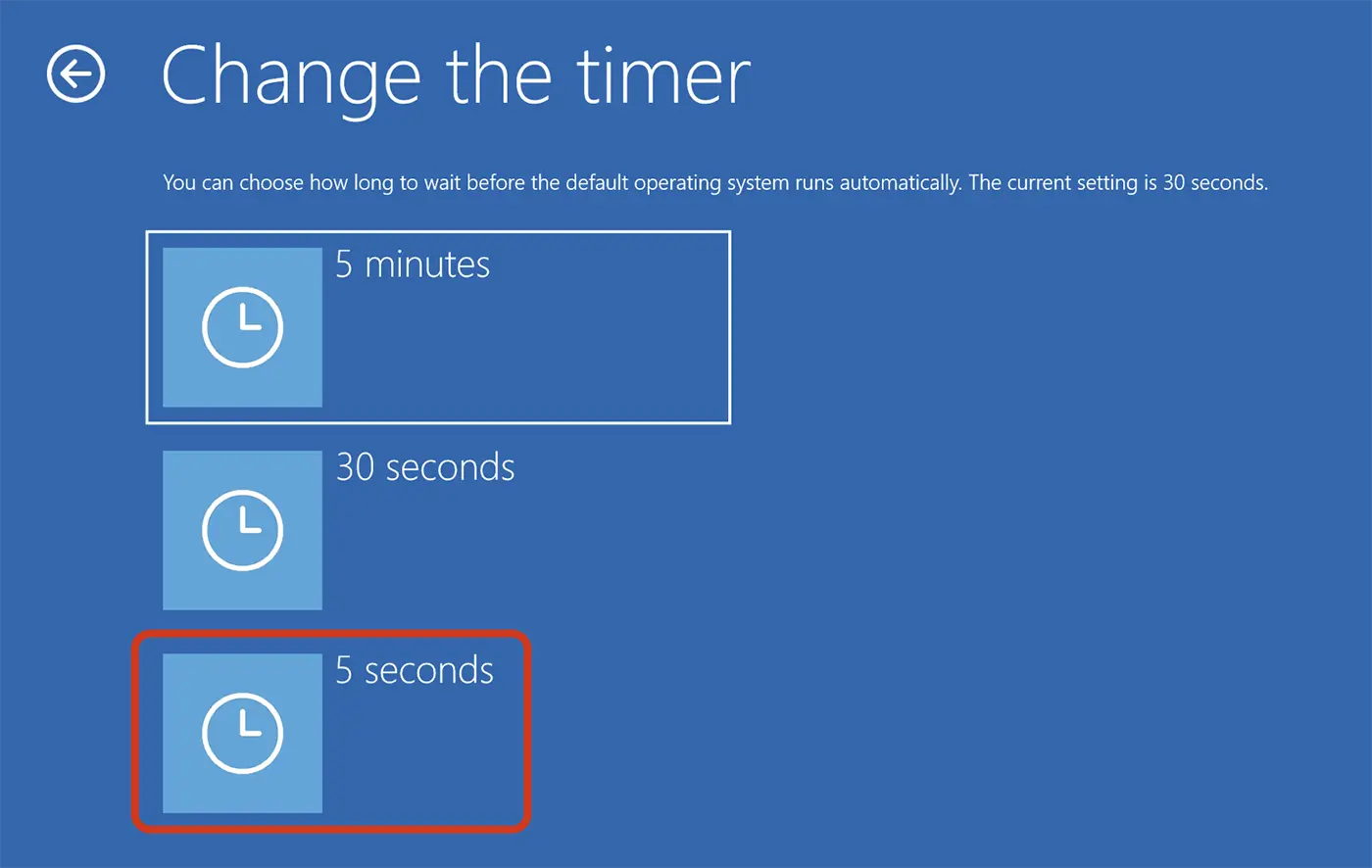
Atlikus šį veiksmą, kitą kartą paleidus kompiuterį iš naujo mėlynas ekranas išliks tik 5 sekundes, po to jis automatiškai paleis operacinę sistemą iš garsumo arba hard diskišrinktasis.
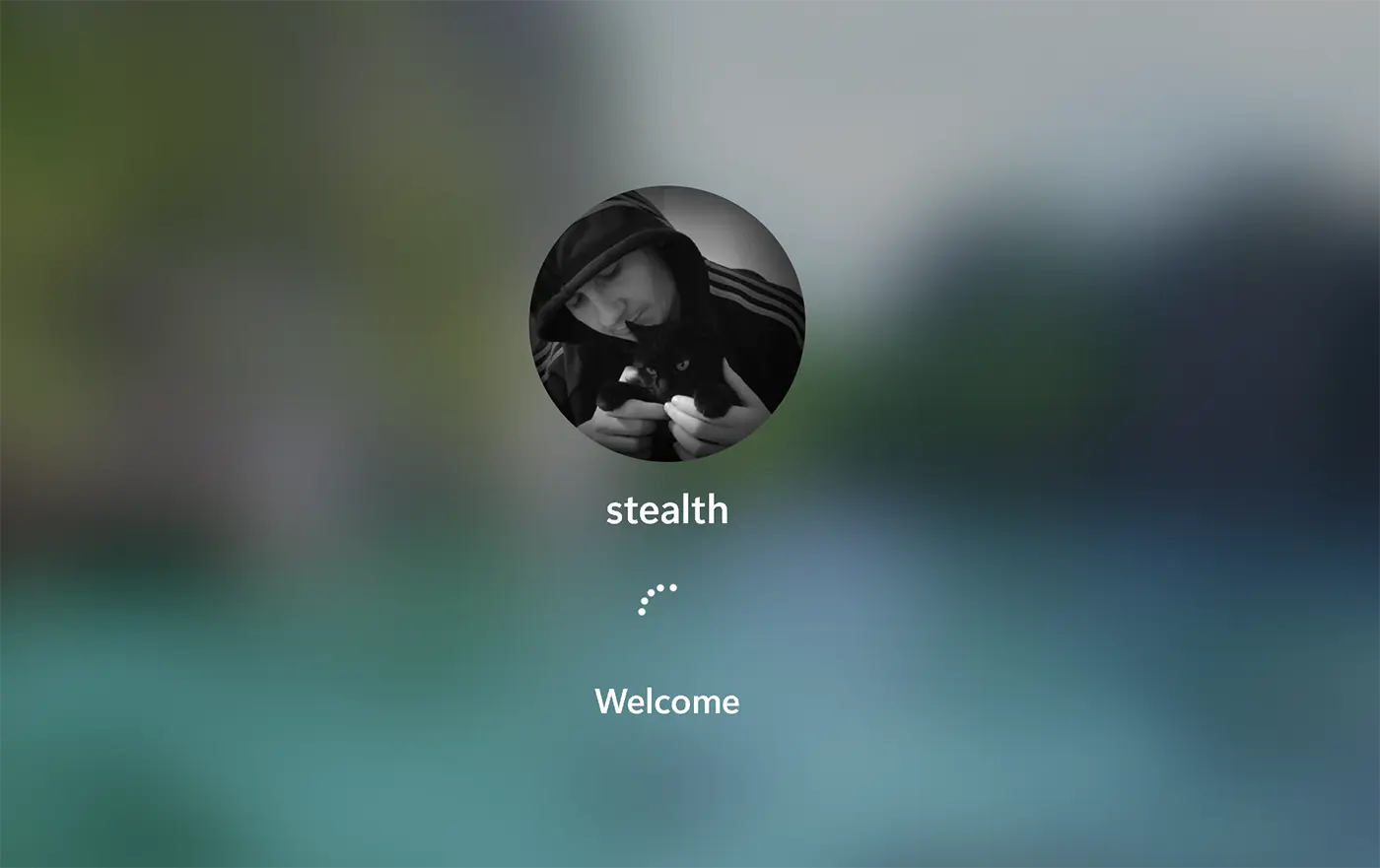
Antrasis metodas
Jei norite, kad būtų rodomas pranešimas „Pasirinkite operaciją system. Windows 11 4 tome“, paleisdami kompiuterį, atidžiai atlikite toliau pateiktoje mokymo programoje nurodytus veiksmus. Šis metodas rekomenduojamas, kai neturite kelių operacinių sistemų Windows 11 įdiegta tame pačiame kompiuteryje arba neturite dvigubos įkrovos Windows cu Linux arba su kita operacine sistema.
1. Eikite į meniu Pradėti Windows 11 ir atidarykite Advanced System Settings.
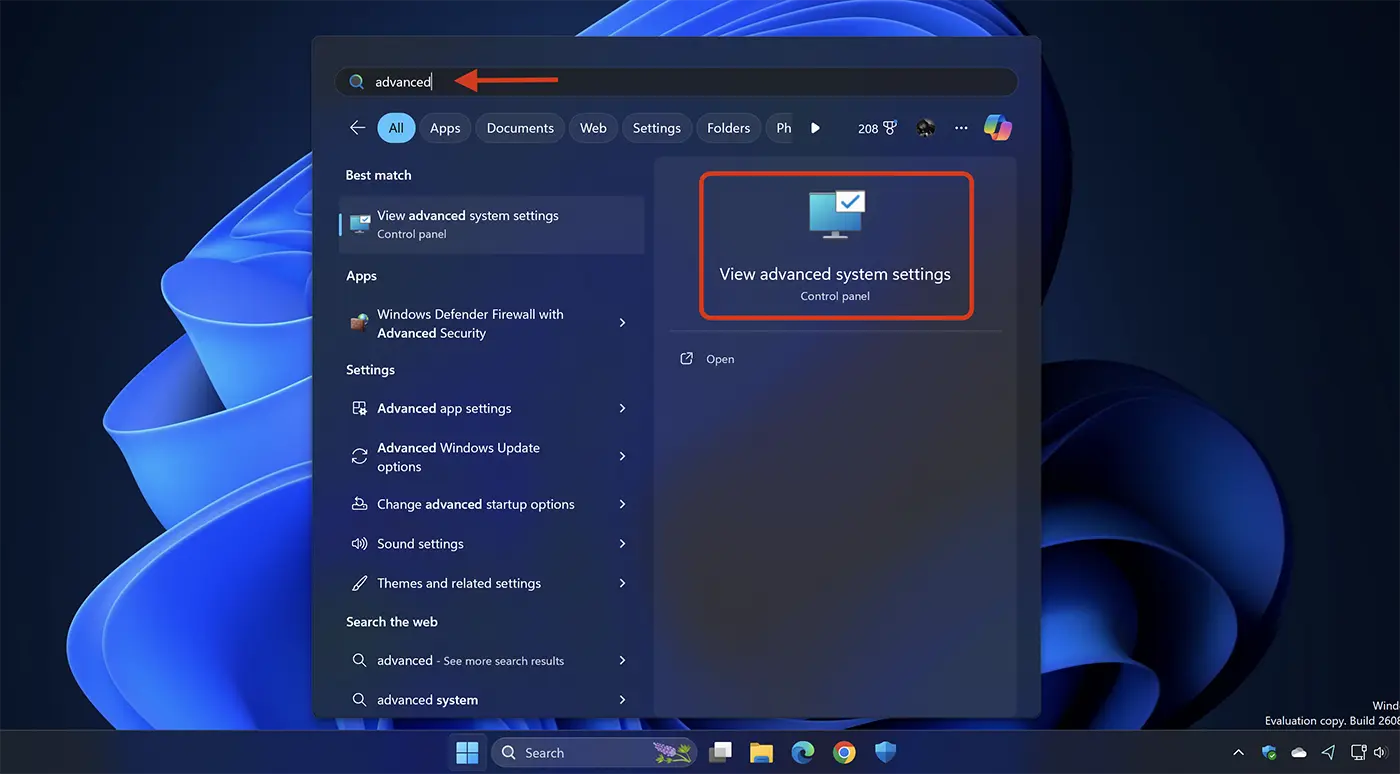
2. Skirtuke „Išplėstinė“ spustelėkite „Settings“ iš „Paleistis ir atkūrimas“.
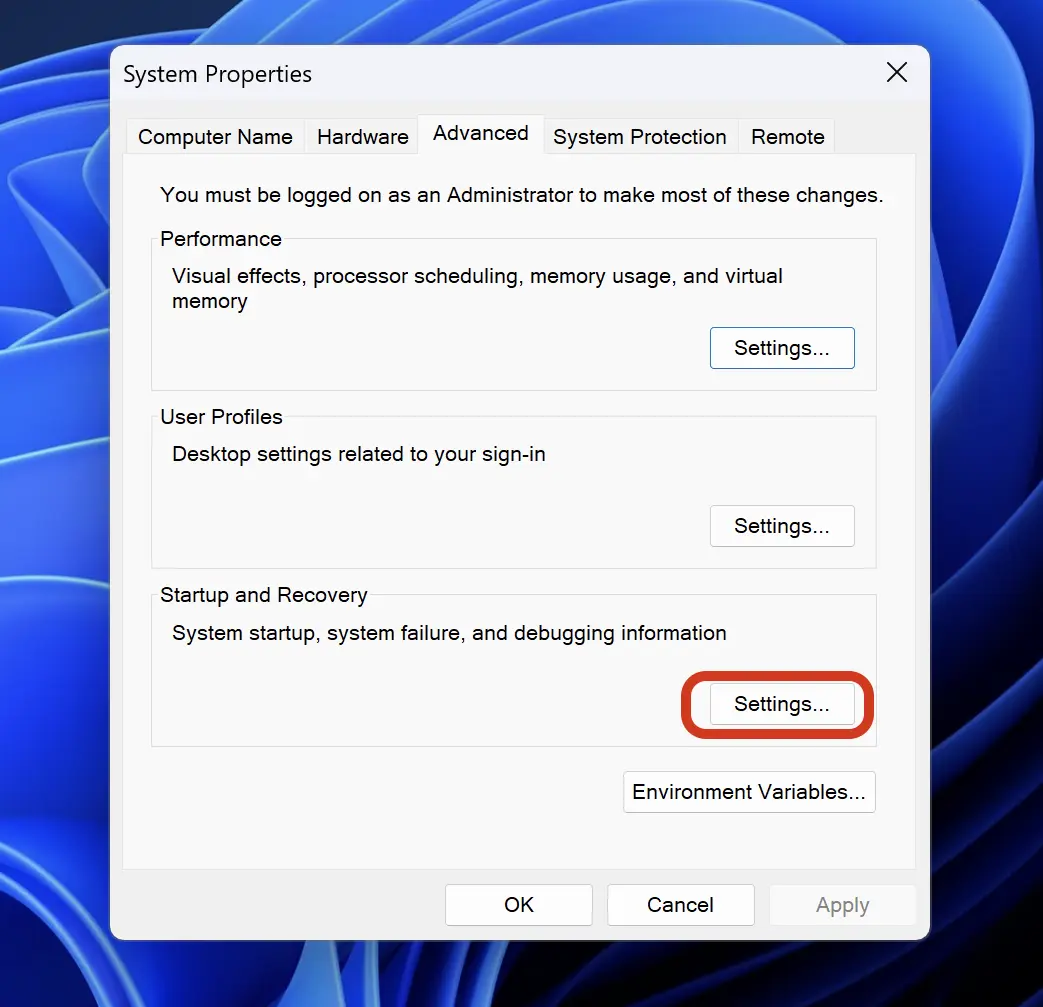
3. „Startup and Recovery“ nustatymuose pasirinkite operacinę sistemą, kurioje kompiuteris turi paleisti automatiškai, ir panaikinkite žymėjimą nuo parinkties „Laikas rodyti operacinių įrenginių sąrašą systems ".
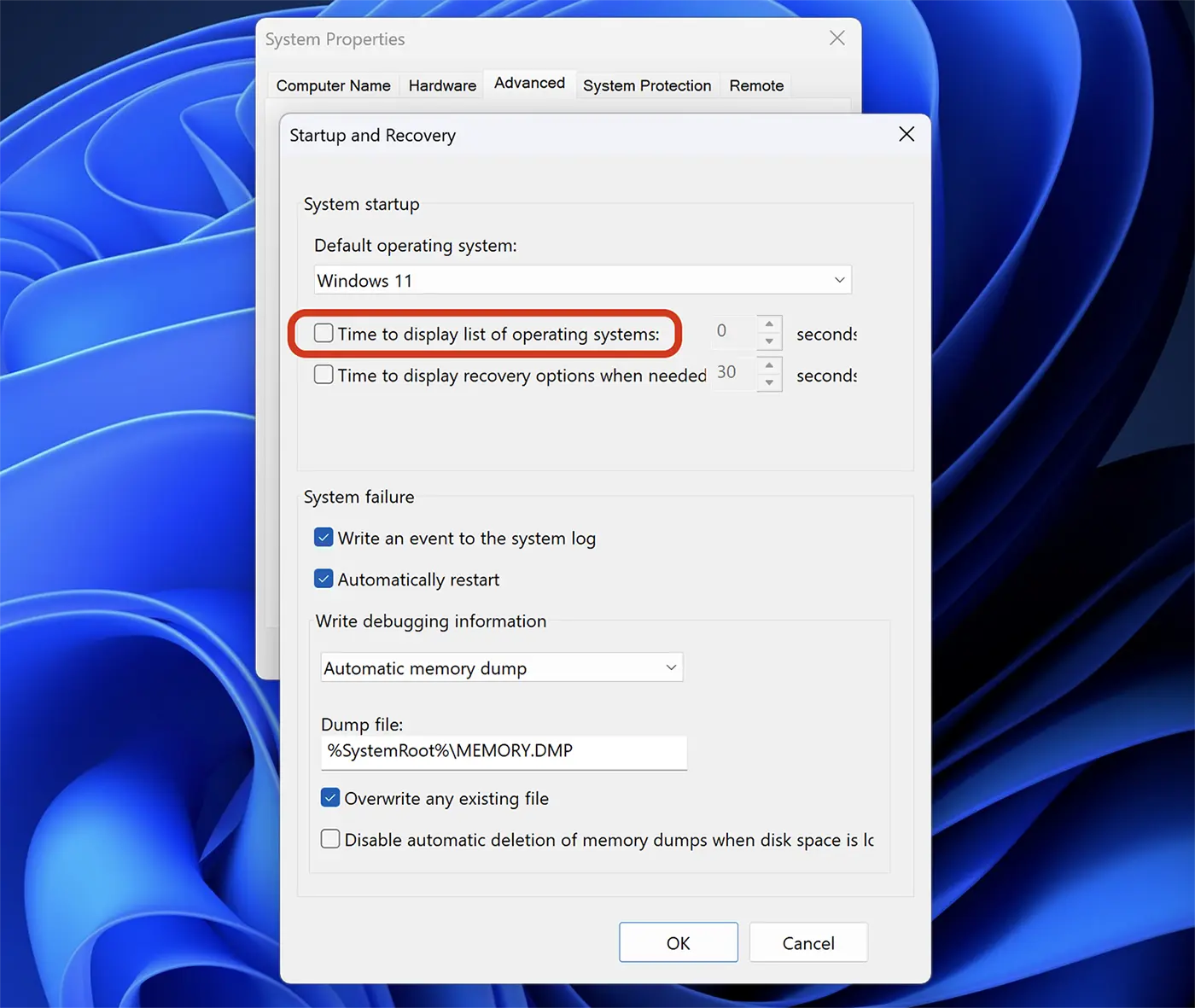
4. Spauskite "Apply“, spustelėkite „Gerai“.
Atlikę šį pakeitimą, iš naujo paleidę kompiuterį, nebeturėsite galimybės pasirinkti operacinės sistemos įjungto garsumo. Windows 11 Ant 3, 4 tomo ar kito numerio.
Vartotojams, kurie turi kompiuterius Windows 11 įstojo į Insider Preview Dev Channel arba Kanarų, ši problema buvo išspręsta atnaujinime “Cumulative Update Build 26080.1300 (KB5037139)".
Susiję: Kaip įjungti naujinimus Canary Channel už Windows 11
"UPDATE 3/18: We are starting to roll out two servicing updates to Windows Insiders in the Dev Channel. Both these updates do not include anything new and are designed to test our servicing pipeline for Windows 11, version 24H2. Most Insiders in the Dev Channel will receive Cumulative Update Build 26080.1300 (KB5037139). However, Insiders that have Virtualization Based Security (VBS) turned on will receive Build 26080.1400 (KB5037140) and may not experience a restart upon installing the update. Arm64 devices, even with VBS turned on, will only receive Build 26080.1300 (KB5037139)."