Kai esate susitelkę į produktyvumą prie kompiuterio, bet koks pranešimas gali atitraukti jūsų dėmesį. Kai kurie pranešimai nėra tokie svarbūs, todėl kai kuriems žmonėms naudinga juos išjungti (Tips and Suggestions Notifications). Šiame vadove pamatysite, kaip išjungti pranešimus dėl patarimų ir pasiūlymų Windows 11.
Išjungus šias parinktis svarbūs sistemos ir programų pranešimai išlieka aktyvūs. Mail, WhatsApp, Teams, etc.
Kuprinai
Kaip išjungti pranešimus apie patarimus ir gudrybes Windows 11
Tips and Suggestions pateikia nedidelius vadovėlius ir patarimus apie operacinės sistemos funkcijas ir parinktis Windows 11. Jei norite išjungti šiuos pranešimus, galite tai padaryti keliais būdais.
Nustatymuose išjunkite pranešimus „Patarimai ir pasiūlymai“. Windows (System Settings)
Paprasčiausias būdas išjungti pranešimus „Patarimai ir pasiūlymai“ yra operacinės sistemos nustatymuose Windows 11.
1. Atidarykite "Settings"Be Windows 11, tada eikite į "System“ (kairėje pusėje), tada į pranešimų parinktis. “Notifications“, skirta anglų kalbos sistemoms.
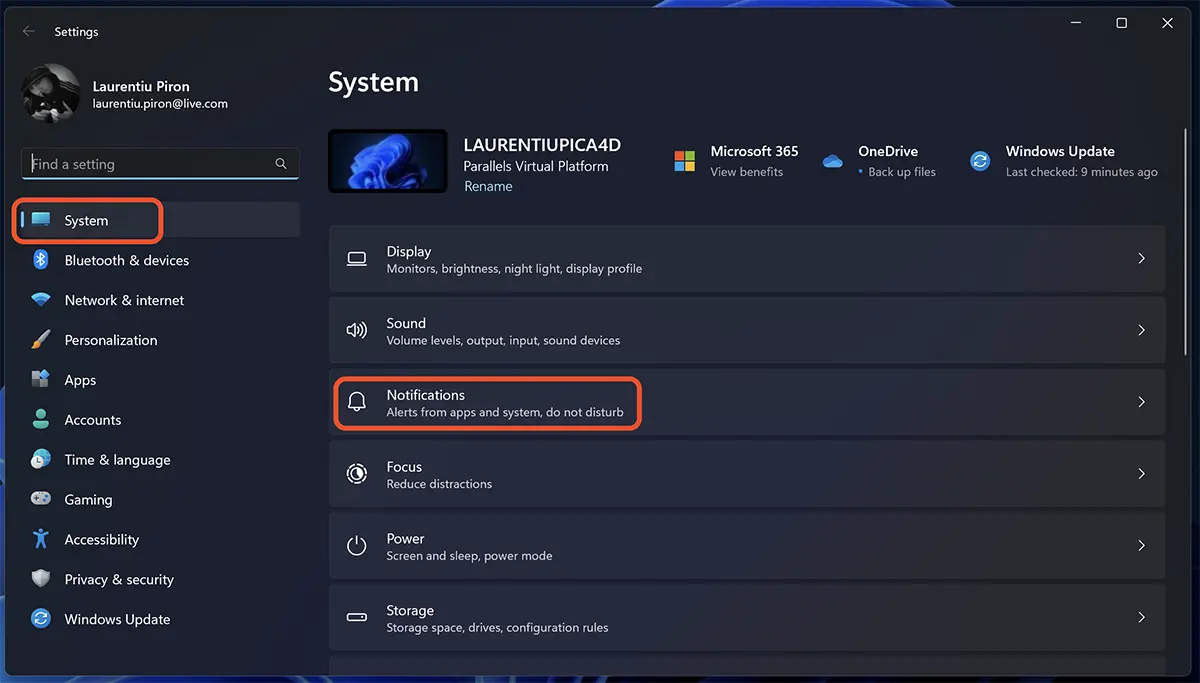
2. Pranešimų nustatymuose slinkite į apačią iki „Additional settings", spustelėkite šią parinktį ir panaikinkite žymėjimąGet tips and suggestions when using Windows".
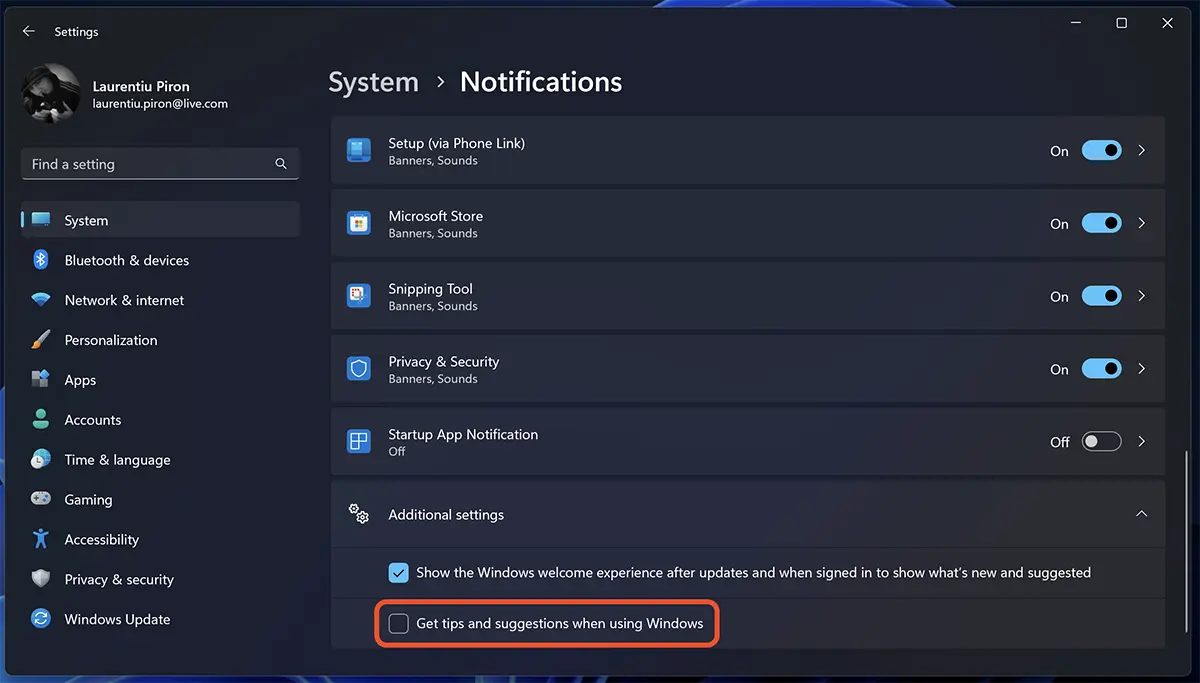
Panaikinę šios parinkties žymėjimą, savo kompiuteryje nebegausite patarimų ir užuominų pranešimų. Jei vėliau norėsite iš naujo suaktyvinti šią funkciją, atlikite tuos pačius aukščiau aprašytus veiksmus ir pažymėkite langelį "Get tips and suggestions when using Windows".
išjungti Tips and Suggestions Notifications pasinaudojant Windows Registry (REG)
Jei nenorite ar dėl įvairių priežasčių negalite naudoti Windows Settings, išjungimas "Tips and Suggestions Notifications“ taip pat galima atlikti su failu REG kuriame yra išjungti parinkties komanda.
1. Atidarykite programą Notepad.
2. Nukopijuokite toliau pateiktą kodą į redaktorių Notepad.
Windows Registry Editor Version 5.00
[HKEY_CURRENT_USER\SOFTWARE\Microsoft\Windows\CurrentVersion\ContentDeliveryManager]
"SubscribedContent-338389Enabled"=dword:000000003. Išsaugokite naują failą su plėtiniu .reg.
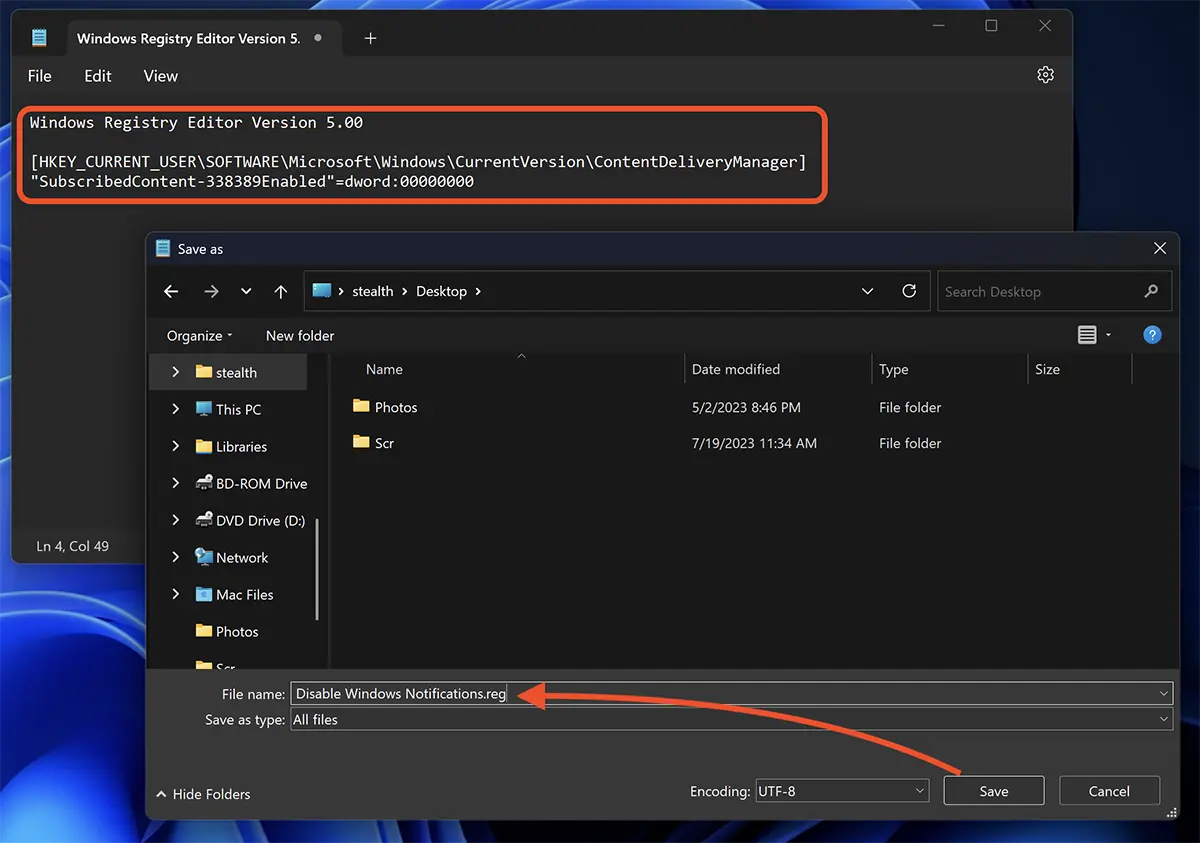
4. Dukart spustelėkite failą, tada dialogo lange spustelėkite „Taip“. Spustelėkite „Gerai“.
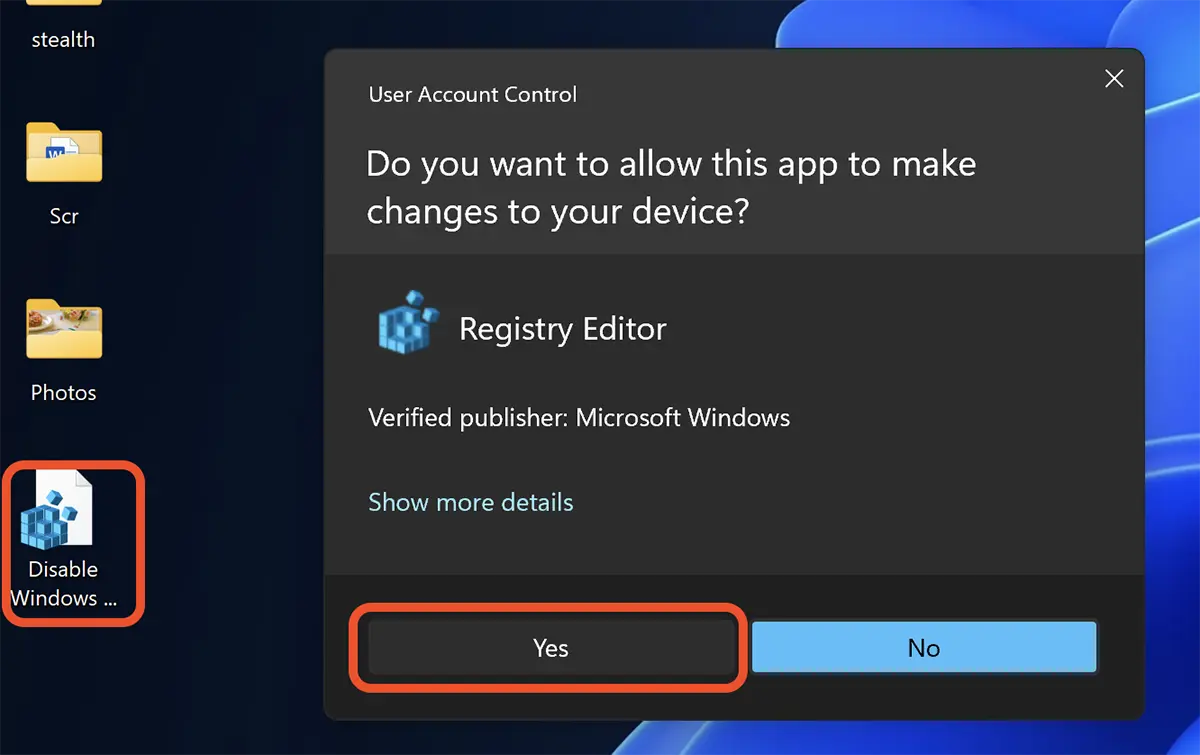
Paleidus komandą, failas .reg galima ištrinti iš kompiuterio.
Yra vartotojų, kurie, nors ir išjungė patarimų ir užuominų pranešimus, jie vis pasirodo, ypač atnaujinus operacinę sistemą. Norėdami visiškai išjungti „Tips and Suggestions Notifications".
Norėdami visiškai išjungti šiuos pranešimus, sukurkite .reg failą, panašų į aukščiau pateiktą, kur pridėkite kodą:
Windows Registry Editor Version 5.00
[HKEY_CURRENT_USER\Software\Policies\Microsoft\Windows\CloudContent]
"DisableSoftLanding"=dword:00000001Išsaugokite ir paleiskite šį failą, kad išjungtumėte užuominų ir patarimų pranešimus operacinėse sistemose Windows 11.