Visai nerekomenduojama palikti kompiuterio neapsaugoto nuo kibernetinių atakų, tačiau gali būti situacijų, kai reikia žinoti kaip išjungti antivirusinę ir ugniasienę Windows 11. Windows Security.
Kai atsidūrėte situacijoje, kai patikima programa pateikia įtartinų klaidų arba kažkas jūsų kompiuteryje nebeveikia tinkamai, gali būti, kad dėl to kalta ir antivirusinė programa arba ugniasienė. Paprasčiausias patikrinimas atliekamas laikinai sustabdant.a Windows Security, nustatyti, ar apsaugos sistema Anti-Malware tai yra kai kurių programų klaidų arba funkcinių problemų priežastis.
In Windows 10 si Windows 11, tiek antivirusinė, tiek ugniasienė yra dalis Windows Security.
Kuprinai
Kaip išjungti antivirusinę ir ugniasienę Windows 11? Windows Security
Norėdami išjungti antivirusinius ir ugniasienės komponentus, apsaugos sistemos dalį Windows Security, turite žingsnis po žingsnio vadovautis toliau pateiktomis instrukcijomis:
1. Užduočių juostos paieškos juostoje įveskite "Windows Security“ ir atidarykite įjungtų saugos modulių valdymo skydelį Windows 11 si Windows 10.
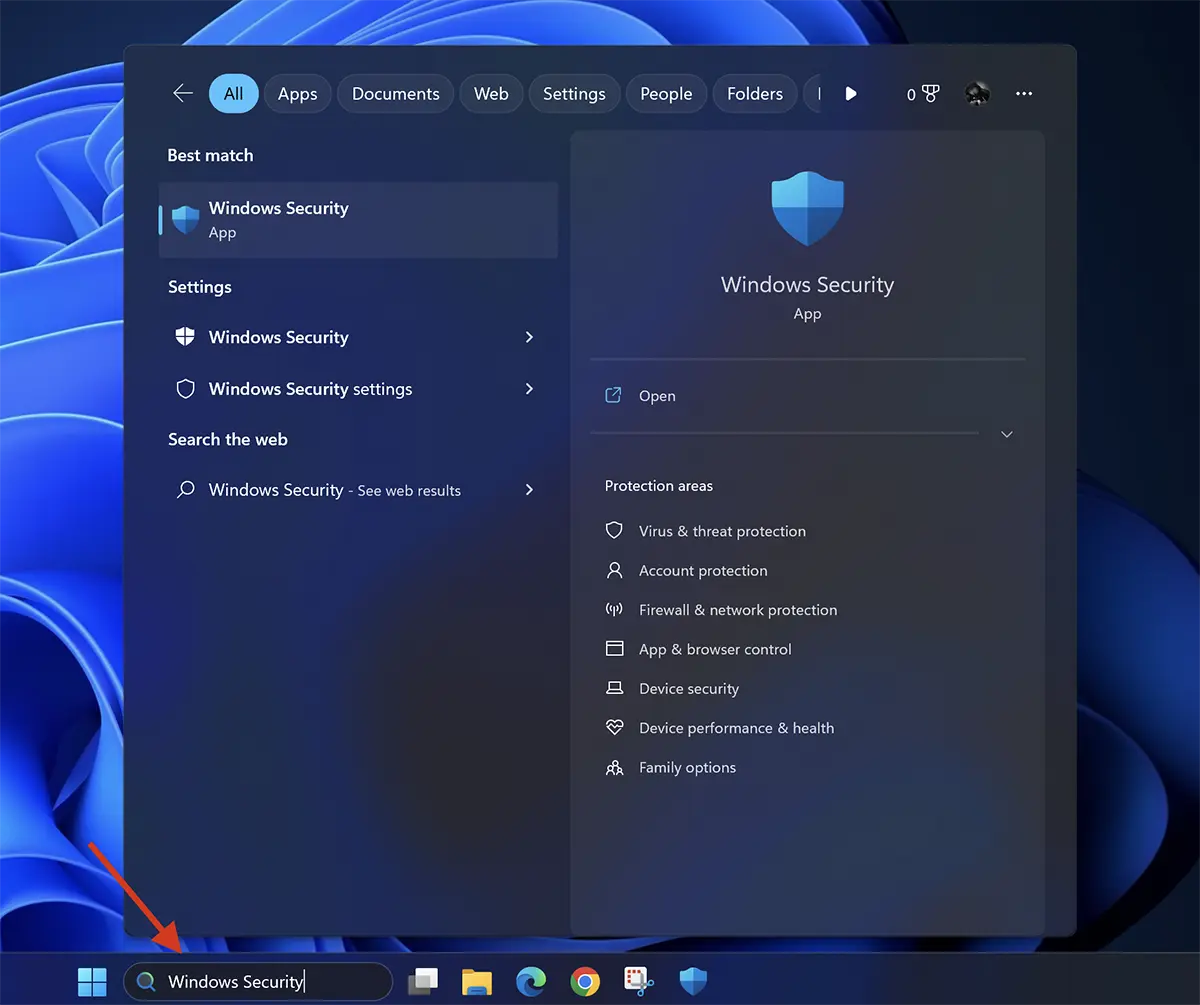
2. Dinas Windows Saugumas, apsaugos funkcijos turi būti išjungtos Virus & threat protection si Firewall & network protection.
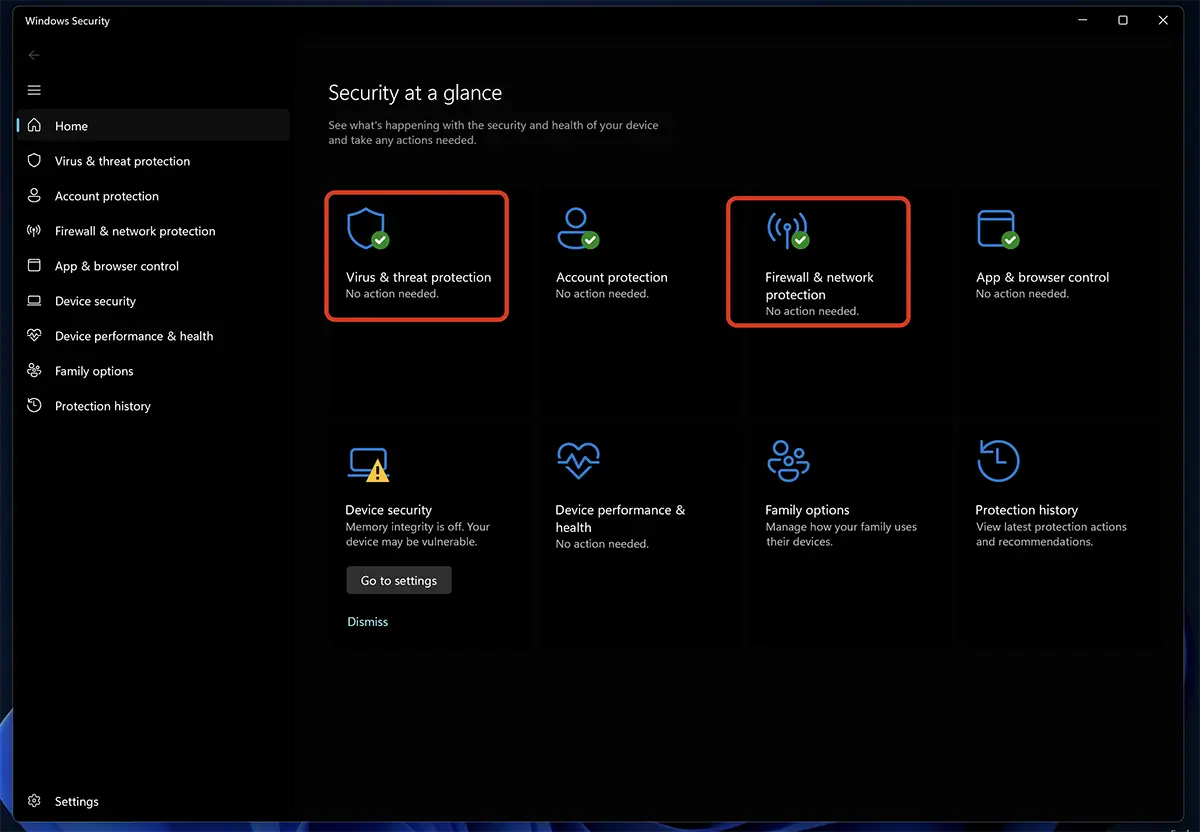
Tada iš čia galite išjungti dvi apsaugos sistemas Windows 11.
Antivirusinės programos išjungimas ir apsauga nuo kibernetinių grėsmių
Norėdami išjungti antivirusinę programą Windows 11, Įeiti “Virus & threat protection”Tada spustelėkite “Manage Settings” nuo “Virus & threat protection settings”.
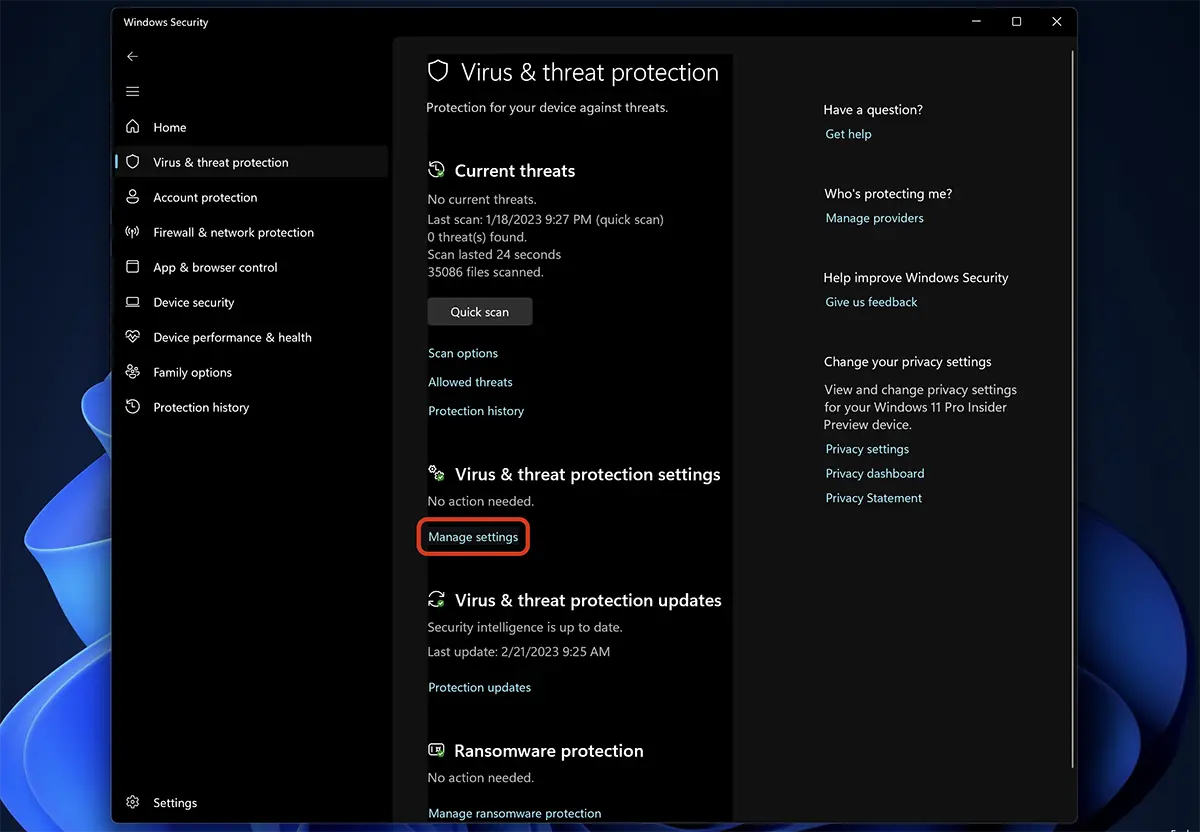
In “Virus & threat protection settings” yra visos apsaugos nuo kenkėjiškų programų parinktys, tačiau ta, kuri užtikrina apsaugą “Real-time protection”. Ši parinktis realiuoju laiku nuskaito naujus failus, perkeliamus į sistemos saugyklą, ir patikrina įdiegtas programas.
Perjunkite mygtuką ir išjunkite Real-time protection.
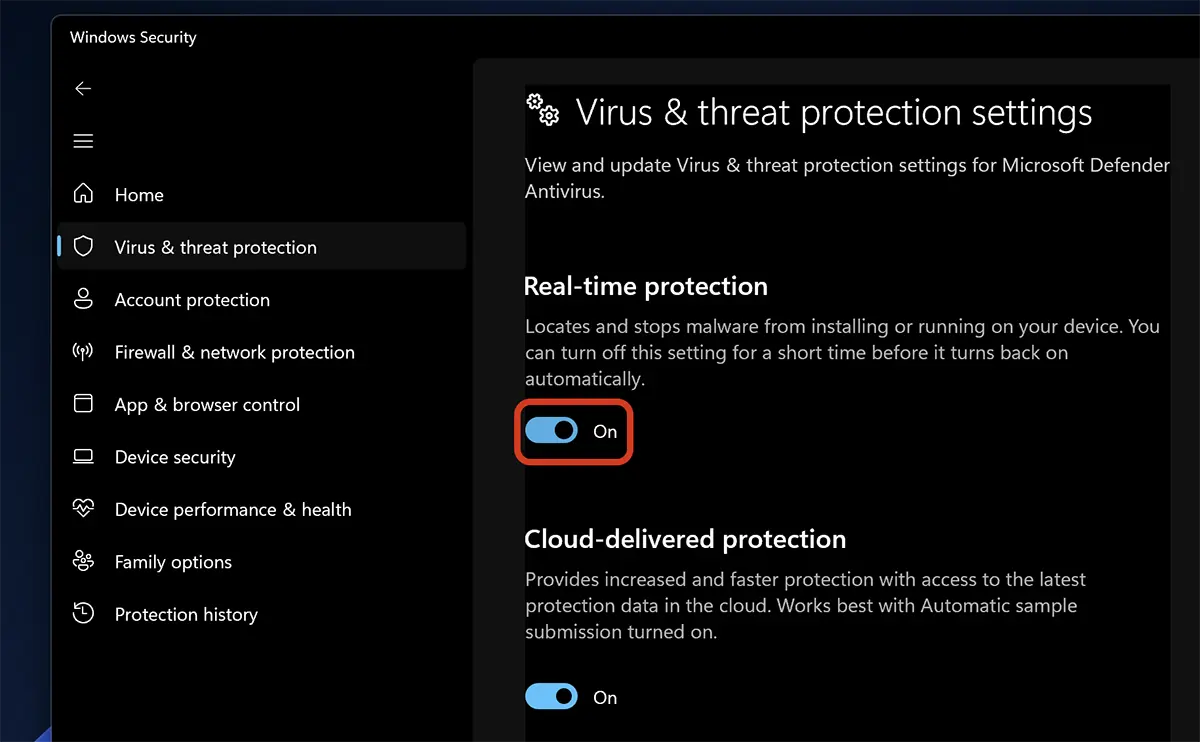
Dialogo lange spustelėkite „Taip“. User Access Control.
Šiuo metu antivirusinė apsauga realiuoju laiku išjungta Windows 11.
Atminkite, kad visą šį laiką jūsų kompiuteris yra pažeidžiamas be kenkėjiškų programų. Virusų failai, gauti el. paštu, nukopijuoti iš išorinės laikmenos arba atsisiųsti iš interneto, nebebus identifikuoti ir blokuojami Windows Security.
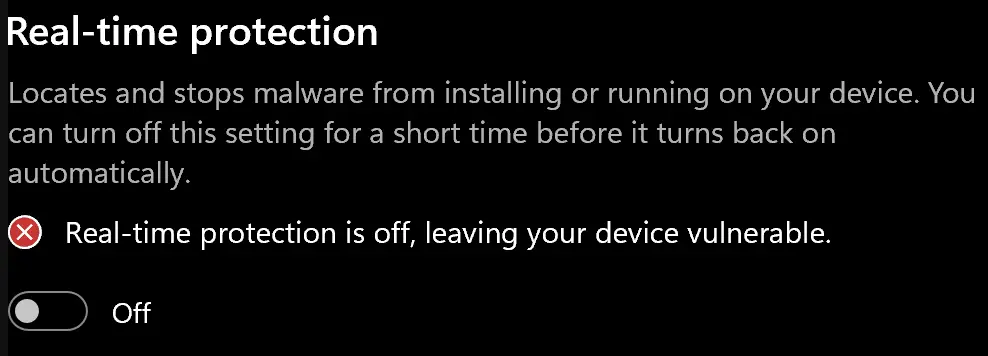
Kaip išjungti „Microsoft Defender“ užkardą Windows 11
Norėdami išjungti „Microsoft Defender Firewall“, eikite į Windows Security į „Ugniasienė ir tinklo apsauga“ ir išjunkite jus dominantį komponentą, kad jis nebeblokuotų programų ryšių. Jei tai programa, kuriai reikalingi ryšiai vietiniame tinkle, LAN, pakanka ją išjungti Private Network.
Jei su nešiojamu kompiuteriu esate tokioje vietoje, kur esate prisijungę prie viešo, neapsaugoto belaidžio tinklo, bet vis tiek turite pašalinti apsaugos priemones, išjunkite Public Network
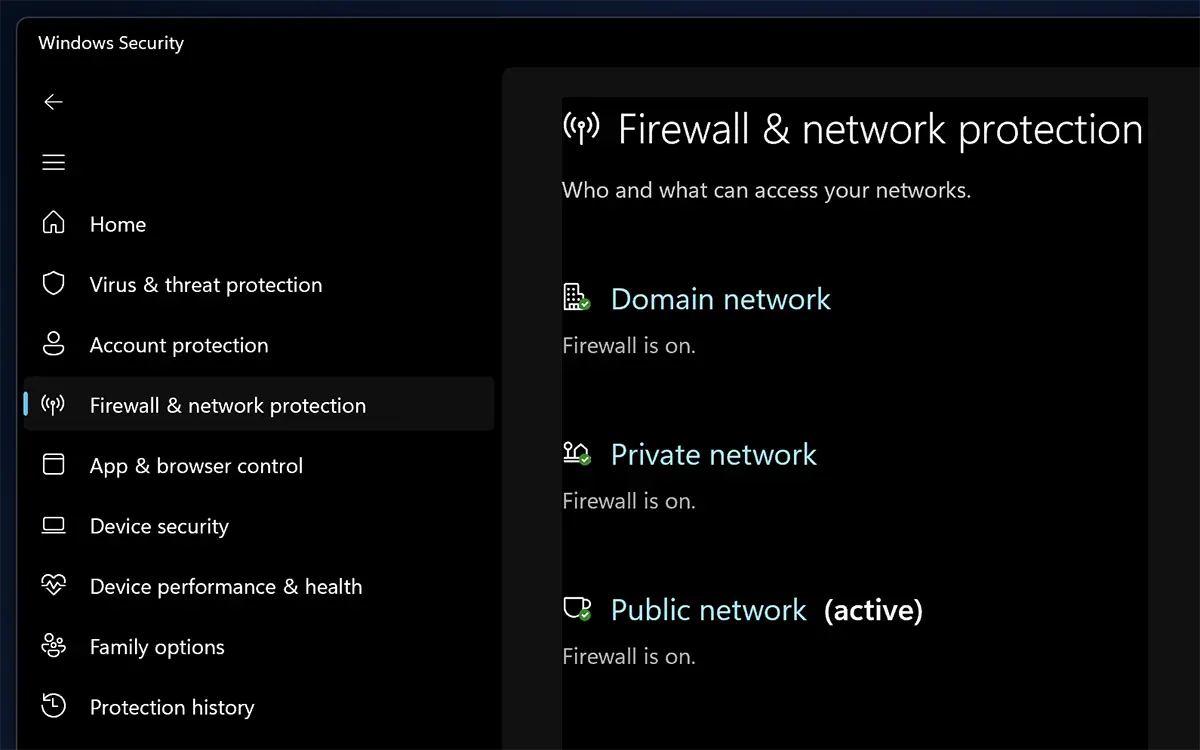
Kai išjungsite ugniasienės parinktis, kompiuteris bus pažeidžiamas kibernetinių atakų, kylančių iš interneto ir vietinio tinklo.
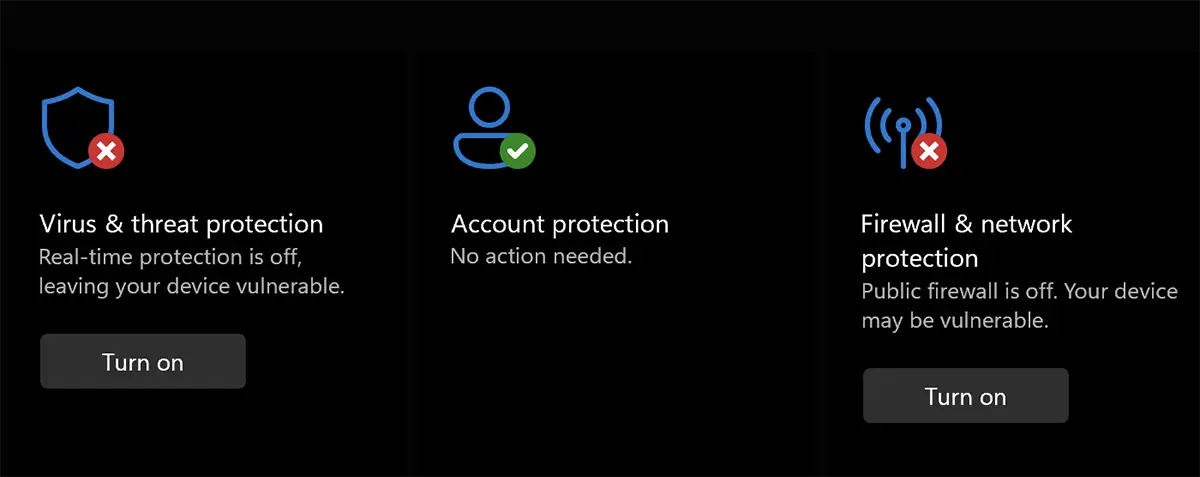
Antivirusinės apsaugos paslaugų išjungimas ir (arba) ugniasienė rekomenduojama tik trumpą laiką, kol išspręsite šių paslaugų sąveikos su kitomis programomis problemas.