Kaip žinote, daugeliu atvejų atnaujinimo procesas Windows (Windows Update) reikia paleisti iš naujo, kad būtų įdiegtos naujos operacinės sistemos funkcijos arba pakeitimai. Šiame vadove žingsnis po žingsnio sužinosite, kaip užprogramuoti paleidimą iš naujo Windows kad užbaigtumėte atnaujinimus.
Atnaujinimų diegimas gali užtrukti ilgai ir pareikalauti iš naujo paleisti kompiuterį, o tai gali būti nepatogu atliekant kasdienę veiklą. Ypač jei naudojatės kompiuteriu darbe, produktyvumui ar mokykloje.
Geriausias sprendimas yra suplanuoti patogią operacinės sistemos datą ir laiką Windows kad būtų galima paleisti iš naujo ir baigti naujinimų diegimą.
Kuprinai
Kaip suplanuoti perkrovimą Windows norėdami užbaigti atnaujinimus (Windows 11 Update)
Norėdami suplanuoti paleidimą iš naujo Windows 11 Norėdami užbaigti naujinimų diegimą, turite du labai paprastus būdus.
Pirmasis metodas, yra iš sistemos gauto pranešimo Windows Update iškart po atnaujinimų atsisiuntimo.
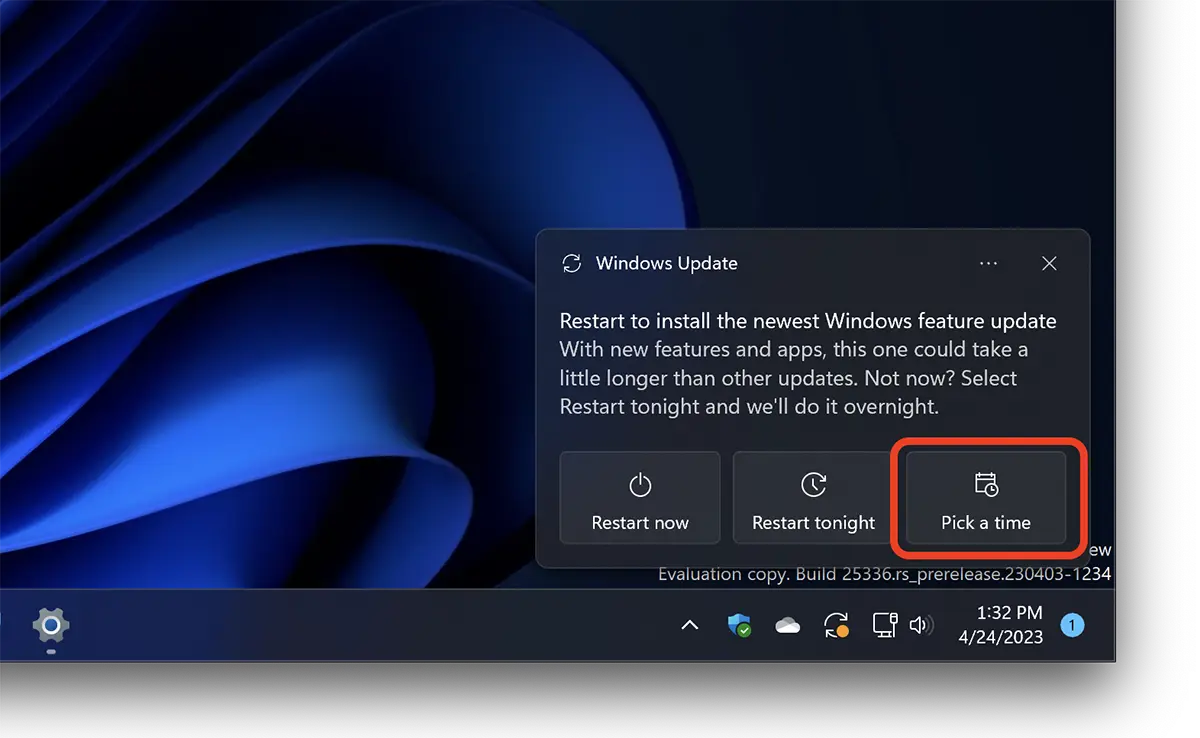
Spustelėkite "Pick a time“, tada atsidariusiame nustatymų laukelyje pasirinkite dieną ir laiką Schedule restart.
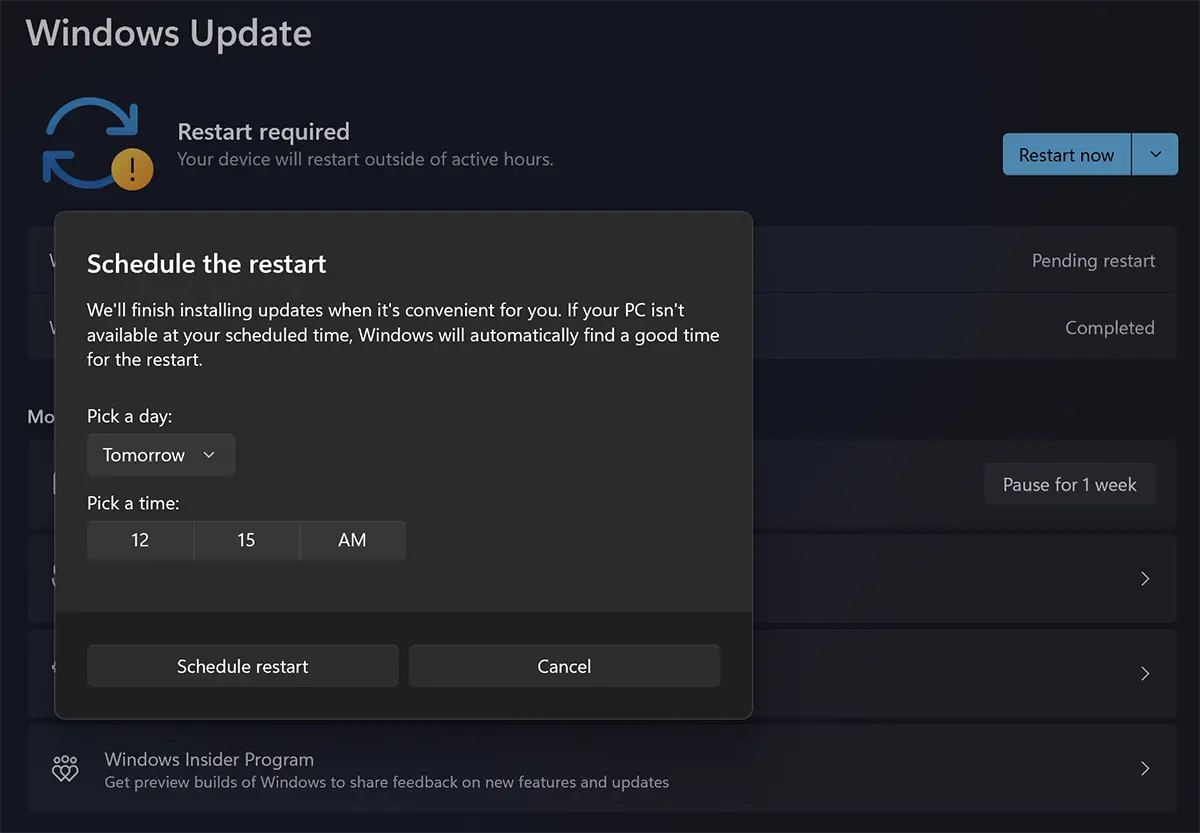
Antrasis metodas per kurią galite programuoti, kada iš naujo paleisti kompiuterį, kad būtų baigtas naujinimų diegimas, jis yra tiesiogiai iš Windows Update.
Atsisiuntę naujinimus spustelėkite mėlyno mygtuko rodyklę žemyn (pagal default) "Restart now“ ir pasirinkite „Schedule restart".
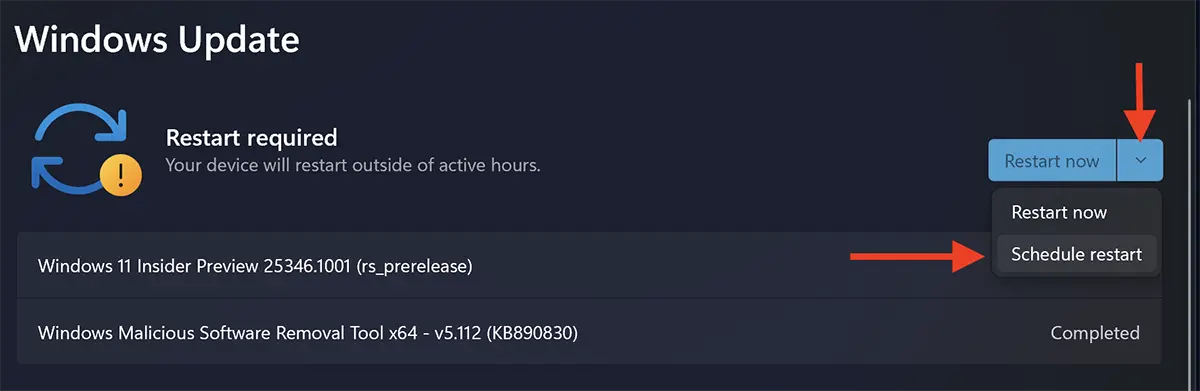
Tada, kaip ir pirmuoju metodu, pasirinkite datą ir laiką, kada galima paleisti iš naujo Windows kad užbaigtumėte atnaujinimus.
Active Hours in Windows Update
Jei turite nešiojamąjį kompiuterį ar kompiuterį, kurį dažnai naudojate tam tikru laiko intervalu, žr Windows 11 galite nustatyti laiko intervalą (Active Hours) kuriame Windows nepaleisti iš naujo, kad užbaigtumėte naujinimų diegimą.
Kaip nustatyti laiko intervalą, per kurį Windows 11 neperkrauti atnaujinimų
Nustatyti Active Hours in Windows 11, tu atidaryk Settings, tada eikite į barą kairėje, į Windows Updates. Čia spustelėkite "Advanced Options".
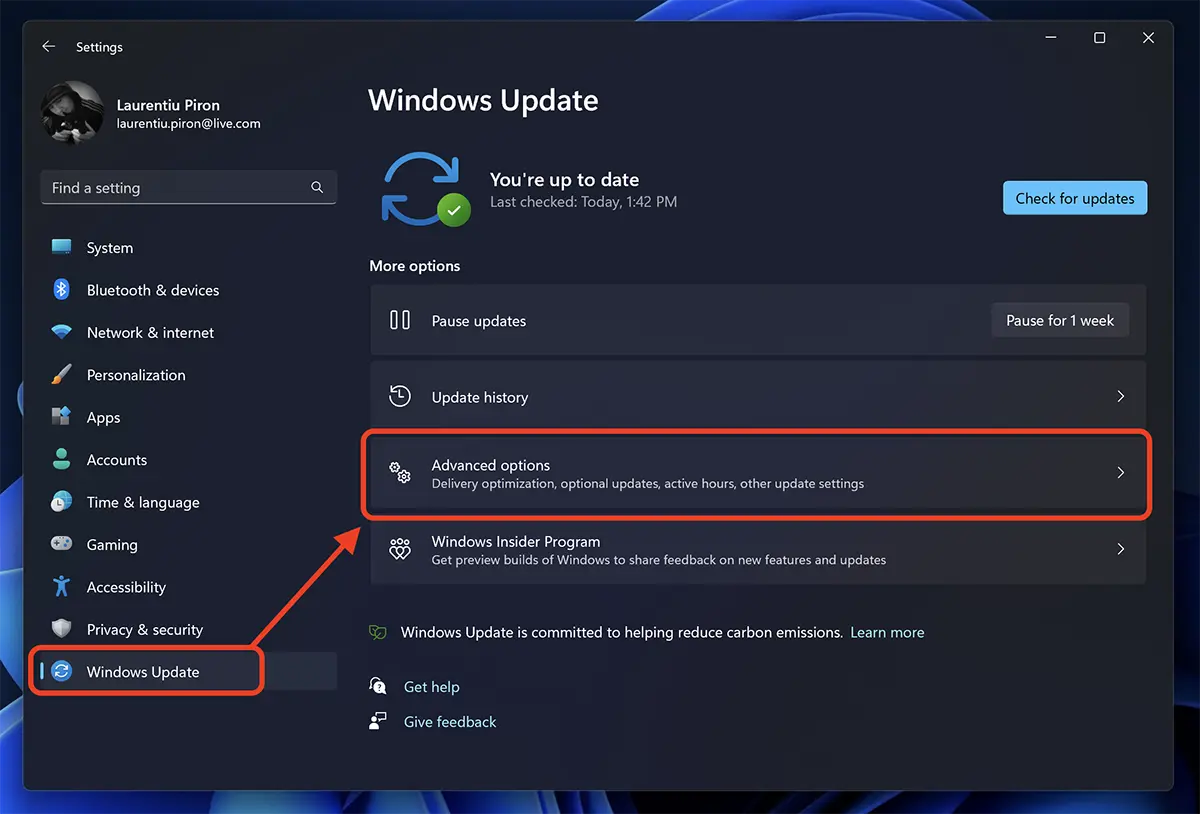
į "Advanced Options", eiti į "Active hours“ ir nustatykite laiko intervalą, per kurį Windows 11 neleisti iš naujo įdiegti naujinimų.
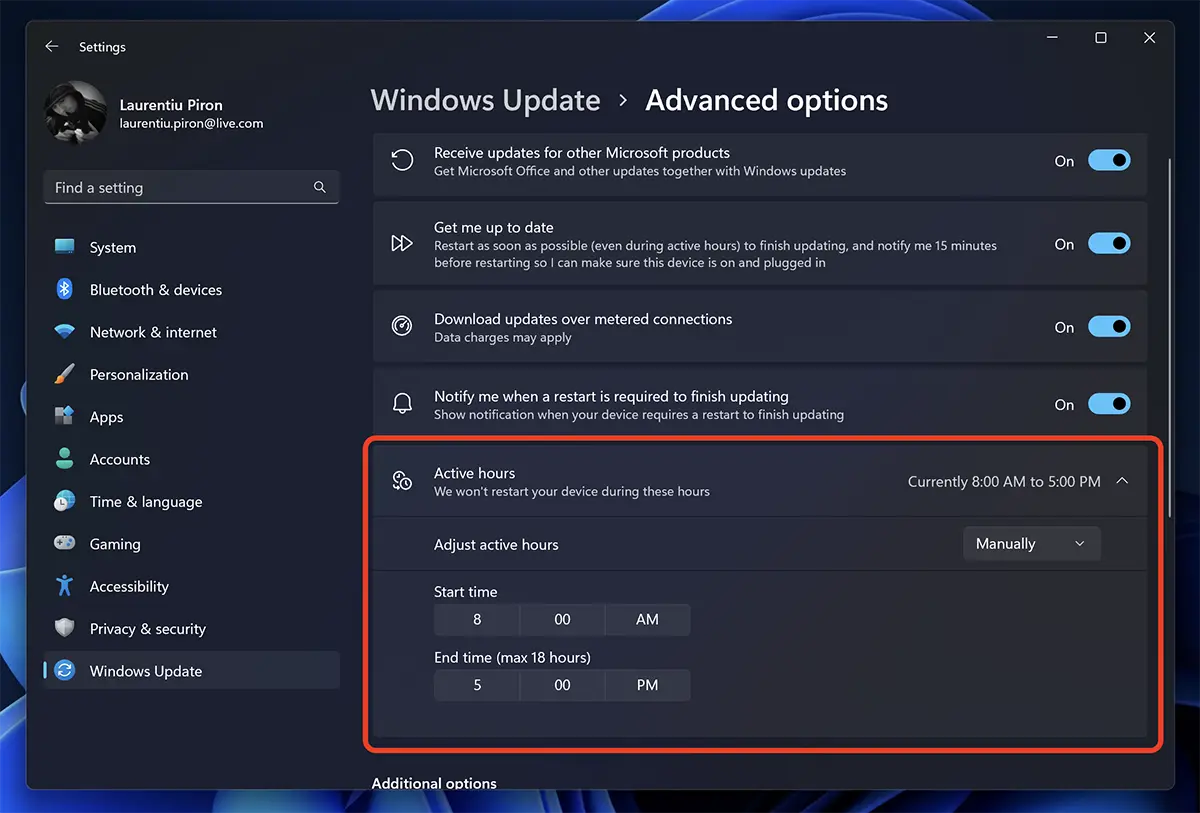
Nerekomenduojama ilgai delsti, kad būtų visiškai išvengta operacinės sistemos atnaujinimo. Operacinės sistemos atnaujinimai Windows yra labai svarbūs tinkamam kompiuterio veikimui. Atnaujinimuose gali būti rinkinys failų ir programų, pagerinančių operacinės sistemos našumą ir funkcionalumą, taip pat siekiant išspręsti saugos problemas ar kitas klaidas ir klaidas.
Atnaujinimai taip pat prideda naujų funkcijų ir funkcijų, kad pagerintų vartotojo patirtį. Be to, be atnaujinimų operacinė sistema gali būti pažeidžiama kibernetinės atakos ir kenkėjiškos programos, nes šie atnaujinimai paprastai apima ir saugumo pataisos už nustatytas problemas.
Svarbu reguliariai diegti operacinės sistemos naujinimus, kad jūsų kompiuteris būtų saugus ir gautų naudos iš optimalaus našumo bei naujausių galimų funkcijų ir funkcijų.