Paprastai IP adresus automatiškai platina maršrutizatorius per protokolą DHCP (Dynamic Host Configuration Protocol). Tai reiškia, kad įrenginys visam laikui neturės to paties IP adreso. Jei turite daugialypės terpės serverį ar kitą įrenginį, kuriam visada reikia naudoti tą patį IP, pamoka „Kaip įjungti statinį IP adresą Windows 11“ bus naudinga.
Priežasčių, kodėl reikalingas statinis IP adresas, yra gana nedaug. Paprastai jis naudojamas asmeniniame kompiuteryje / serveryje Windows 11 veikia programa, kurios IP adresas turi nepasikeisti.
Kaip įjungti statinį IP adresą Windows 11
Tinklo nustatymuose įjungta labai patogi sąsaja Windows 11 ir jums nereikia IT patirties norint įjungti statinį IP adresą Windows 11.
1. Jūs atidarote Settings, tada kairėje esančioje juostoje eikite į Network & Internet.
2. Eikite į ryšio nustatymus Ethernet (arba "Wi-Fi"). Čia galite sukonfigūruoti DNS ir ryšio tipą.
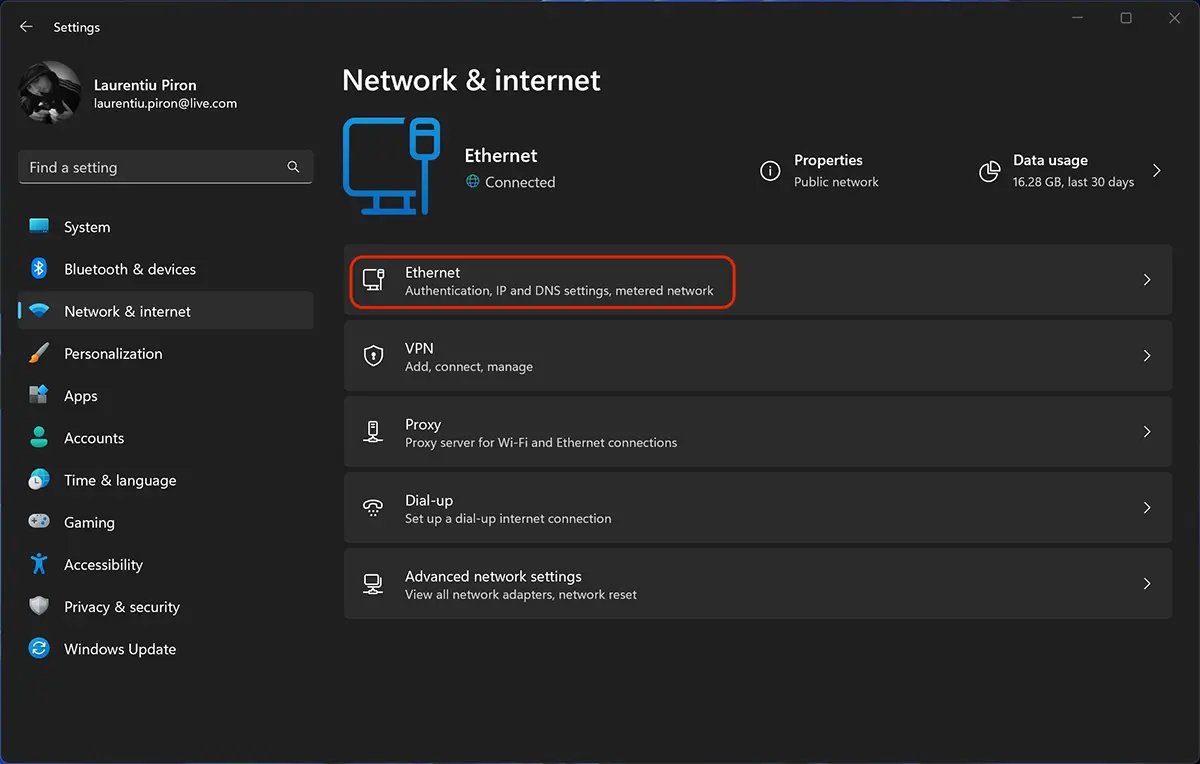
3. spustelėkite Edit la “IP assignment“, kur žemiau esančiame paveikslėlyje jis nustatytas Automatic (DHCP).
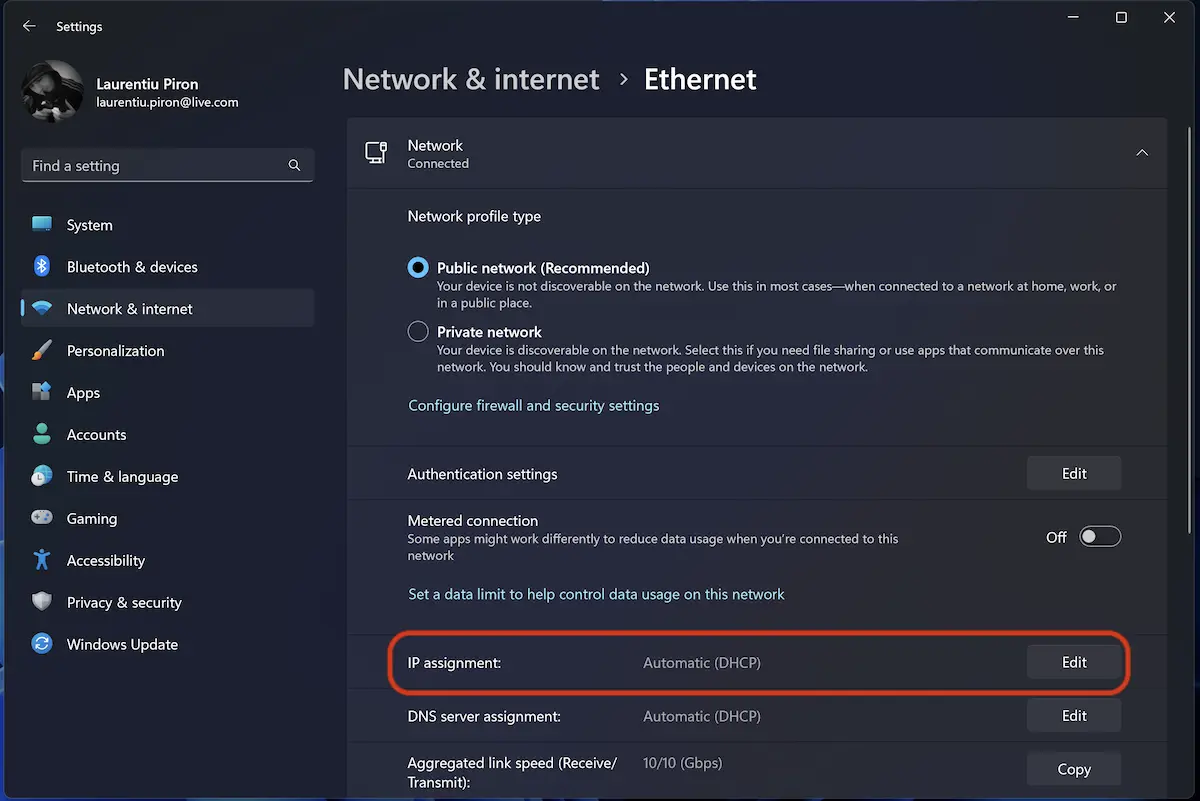
4. Pasirinkite „Manual"Dėl “Edit IP Settings“.
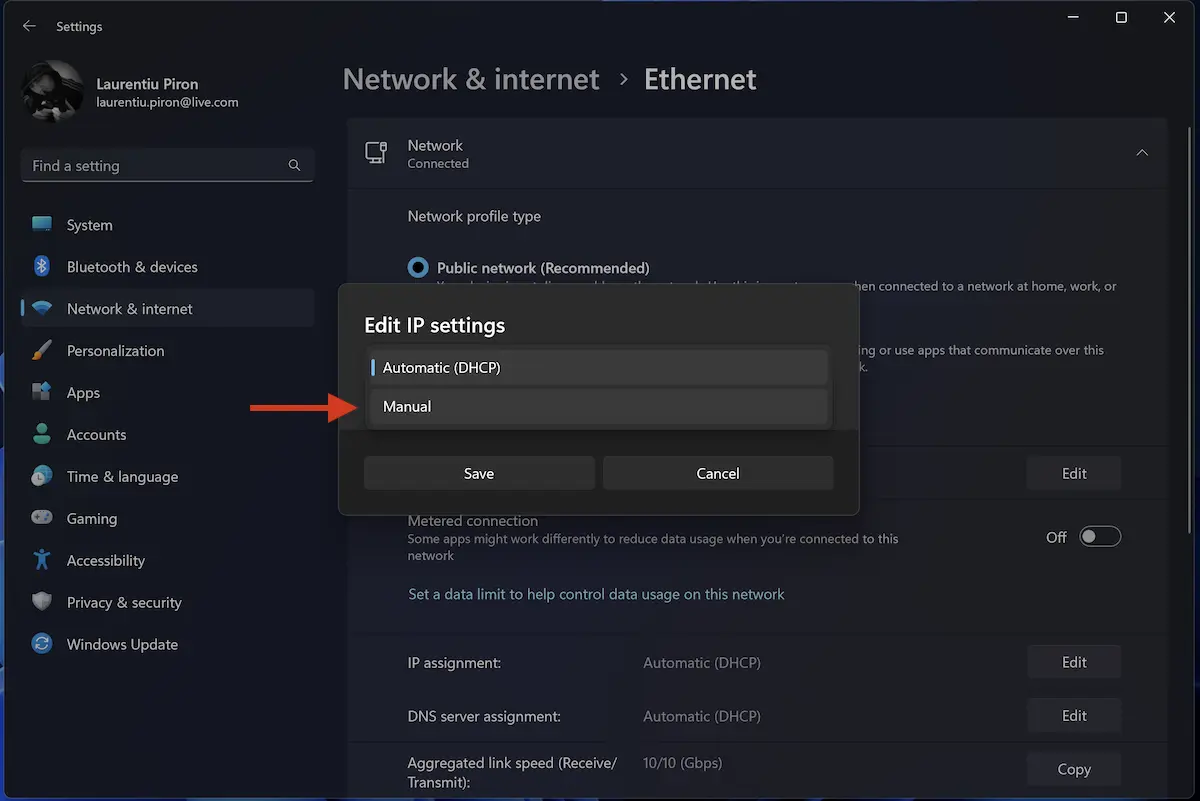
5. Pasirinkite IPv4, tada nustatykite statinį IP adresą.
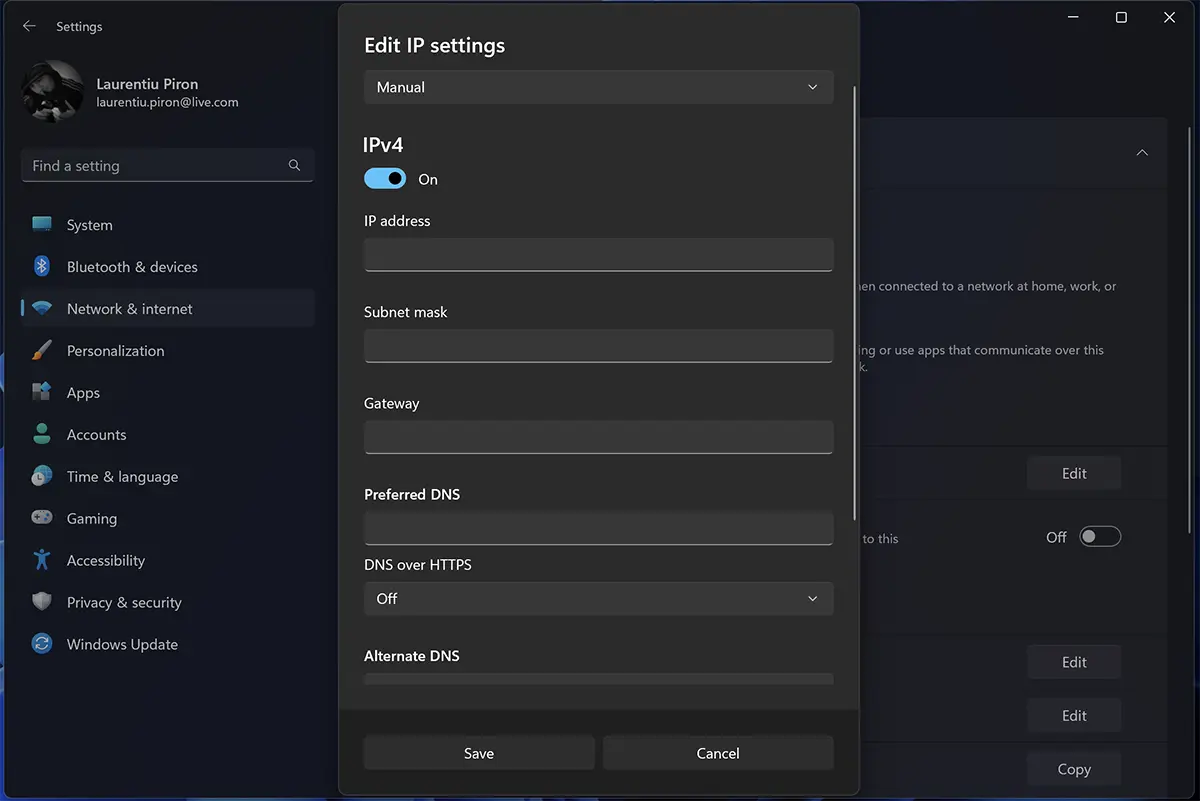
Išsaugojus naujus nustatymus, kompiuteris visam laikui išsaugos savo IP adresą (vietinį).